Instructions detailing the process for creating a VPN (Virtual Private Network) connection to Colgate University on a Mac.
- Home
- About
- Campus Resources & Services
- VPN Connections to Campus Network
- VPN Connections: Mac OS X
Instructions detailing the process for creating a VPN (Virtual Private Network) connection to Colgate University on a Mac.
Access to certain resources on Colgate’s network requires being connected to that network, even when in remote (off-campus) locations. This is done by using a VPN, which will connect a machine to Colgate’s network regardless of physical location.
In a web browser (Chrome, Firefox, Safari, etc) go to remoteaccess.colgate.edu
When prompted to sign in, sign in with your Portal username and password
Click on the Download Mac 32/64 bit GlobalProtect agent link
Open the GlobalProtect.pkg file you just downloaded
Click Continue through the Introduction and Destination Select screens
Leave the default options at installation type and click Continue
Click Install and enter your computer password when prompted
You will see a window saying “System Extension Blocked.” Click the “Open Security Preferences” button
This will open System Preferences with a message towards the bottom that says “System software from developer ‘Palo Alto Networks’ was blocked from loading.” Click the allow button to the right of that.
After you press allow the message will disappear. You can close the System Preferences window by pressing the red button in the upper left corner.
The install will continue
Once completed, the GlobalProtect agent will launch
Close the installer and type in remoteaccess.colgate.edu into the Portal Address box in the GlobalProtect client window
Type in your portal username and password at the Sign In page
If successful, you will see the window below to confirm you are connected to Colgate’s VPN.
If you see the following message, click Allow for this configuration setting.
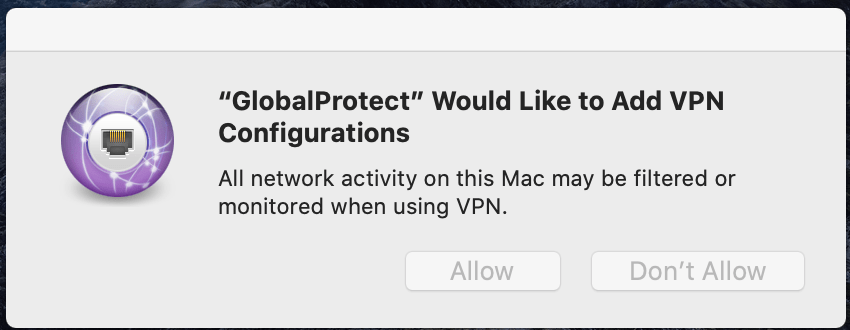
If you are unable to find the information you need in the documentation available online, the ITS Service Desk is available to assist.