Instructions detailing the process for creating a VPN (Virtual Private Network) connection to Colgate University on Android devices.
- Home
- About
- Campus Resources & Services
- VPN Connections: Android Devices
Instructions detailing the process for creating a VPN (Virtual Private Network) connection to Colgate University on Android devices.
Access to certain resources on Colgate’s network requires being connected to that network, even when in remote (off-campus) locations. This is done by using a VPN, which will connect a machine to Colgate’s network regardless of physical location.
(Note: Not all Android interfaces look the same, so the screenshots included with these instructions may not match the experience on your own device..)
In the Play Store, search for “GlobalProtect”. It should look like the following, and is published by “Palo Alto Networks”
Tap Install to install the GlobalProtect VPN app. When it is done installing, tap Open to open the app.
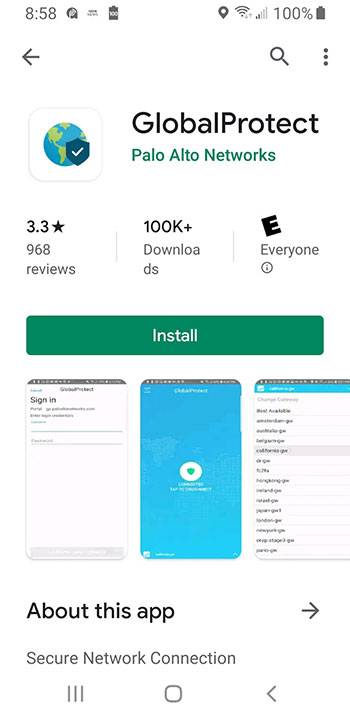
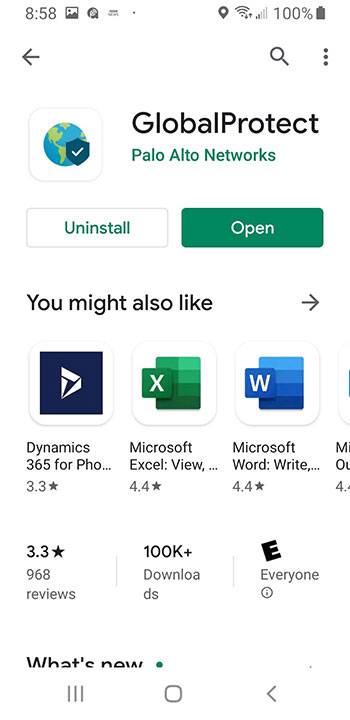
Enter remoteaccess.colgate.edu as the portal address.
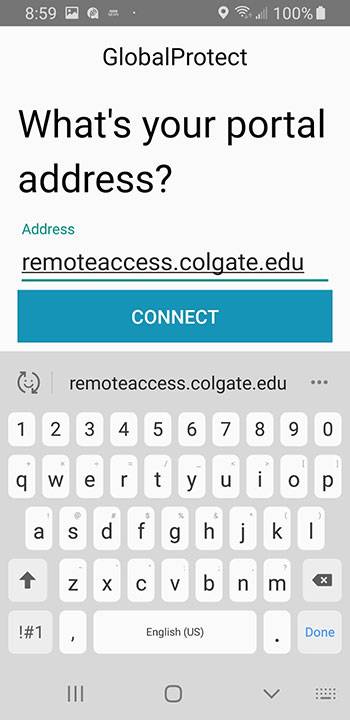
Enter your Colgate network username (do not include @colgate.edu) and password.
Select OK to allow the connection.
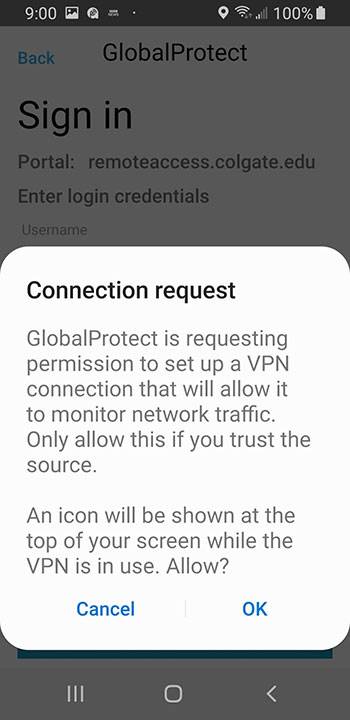
Tap to disconnect when the VPN is not required, and return to the app and tap when you need to reconnect
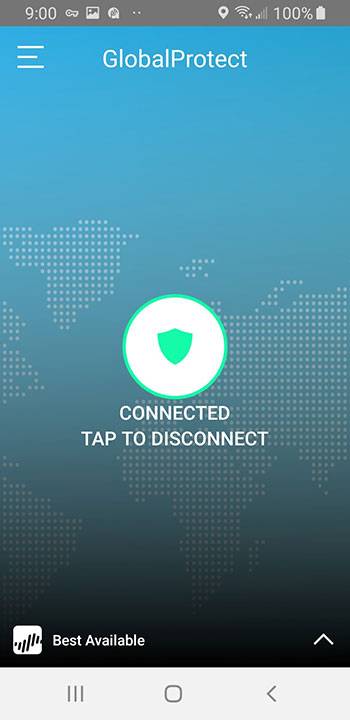
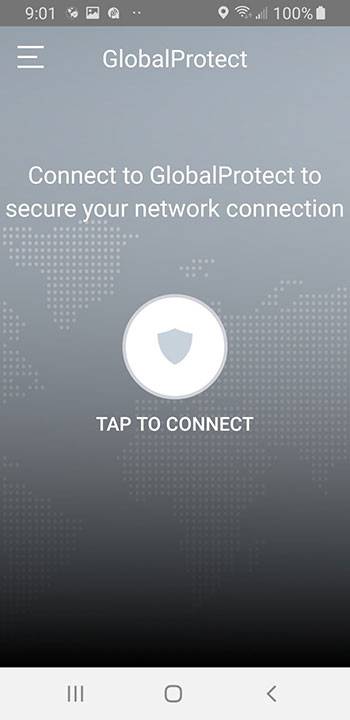
If you are unable to find the information you need in the documentation available online, the ITS Service Desk is available to assist.