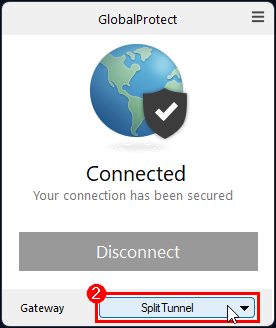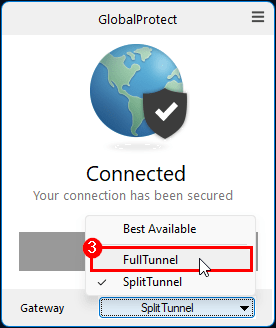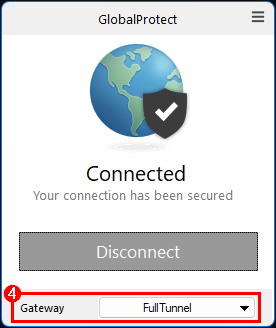A VPN (virtual private network) connection enables access to network services that require a connection to the campus network. Such services include access to Tableau dashboards, academic software, network file shares, and others. Palo Alto's GlobalProtect is the VPN software you will need to use to establish a VPN connection to campus.
The VPN is intended for use by current students, faculty, and staff only. However, access may occasionally be granted for vendors, consultants, and other Colgate-affiliated users.