A guide for connecting to the Colgate GlobalProtect VPN on an iOS device.
- Home
- About
- Campus Resources & Services
- VPN Connections: iOS Devices
A guide for connecting to the Colgate GlobalProtect VPN on an iOS device.
Access to certain resources on Colgate’s network requires being connected to that network, even when in remote (off-campus) locations. This is done by using a VPN, which will connect a machine to Colgate’s network regardless of physical location.
In the Apple App Store, search for “GlobalProtect”. It should look like the following, and is published by “Palo Alto Networks”
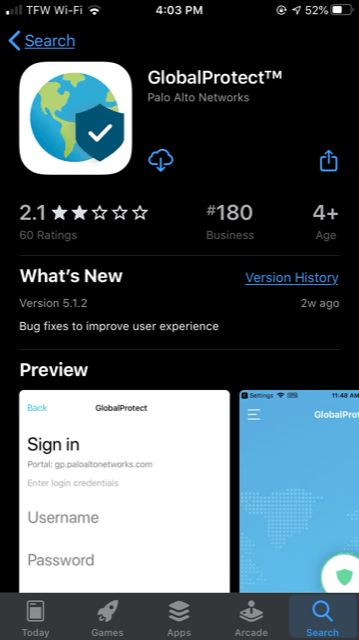
You will be prompted to allow globalProtect to send notifications. You can click allow or disallow, this does not matter.
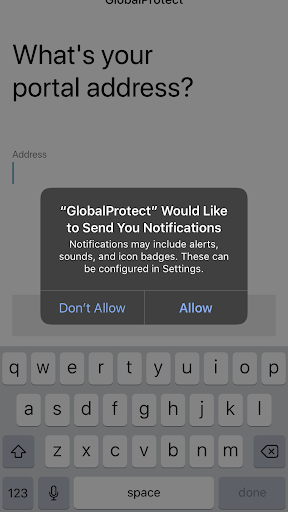
Enter the portal address remoteaccess.colgate.edu when prompted.
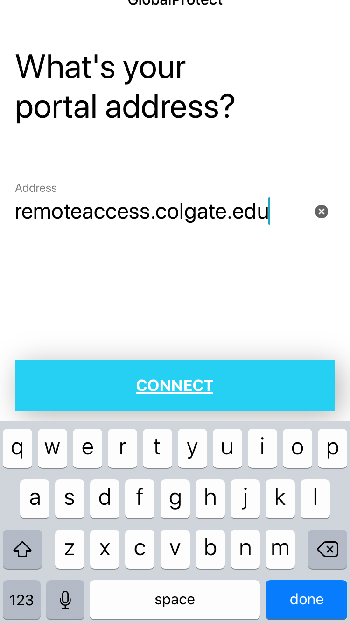
You will be asked to allow GlobalProtect to add a new VPN Connection. Click Allow.
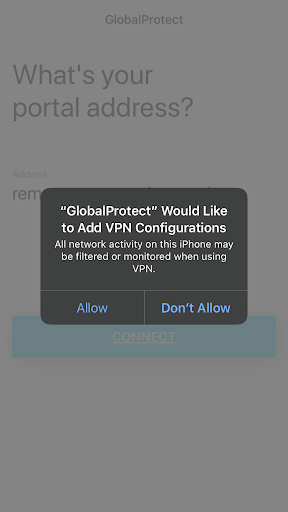
Enter your Colgate username and password, then click Sign in.
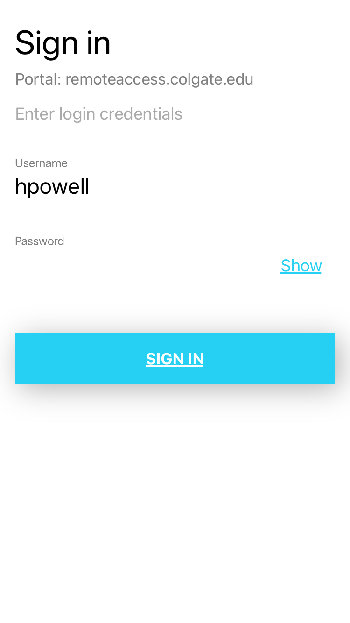
The following icon means you successfully connected. A small “VPN” icon appears in the top left, near the wifi signal meter.
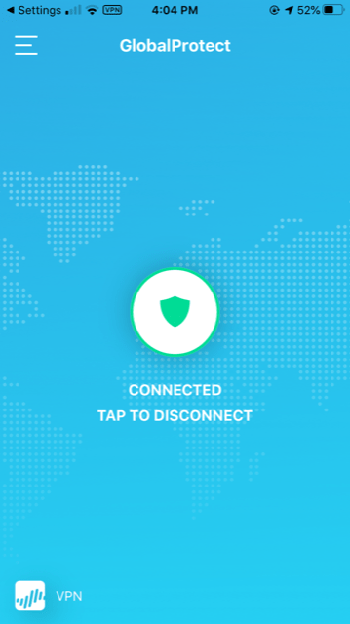
Tap to disconnect. The VPN icon on the top left disappears and the screen is grey.
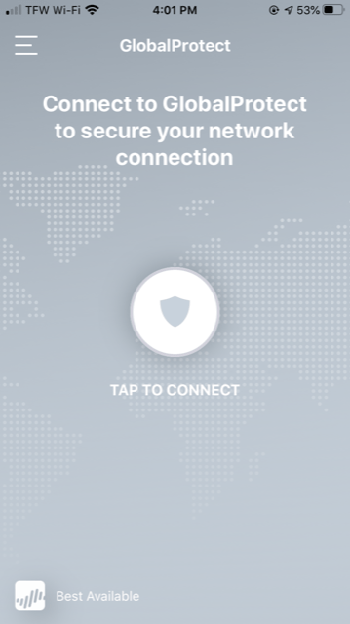
If you are unable to find the information you need in the documentation available online, the ITS Service Desk is available to assist.