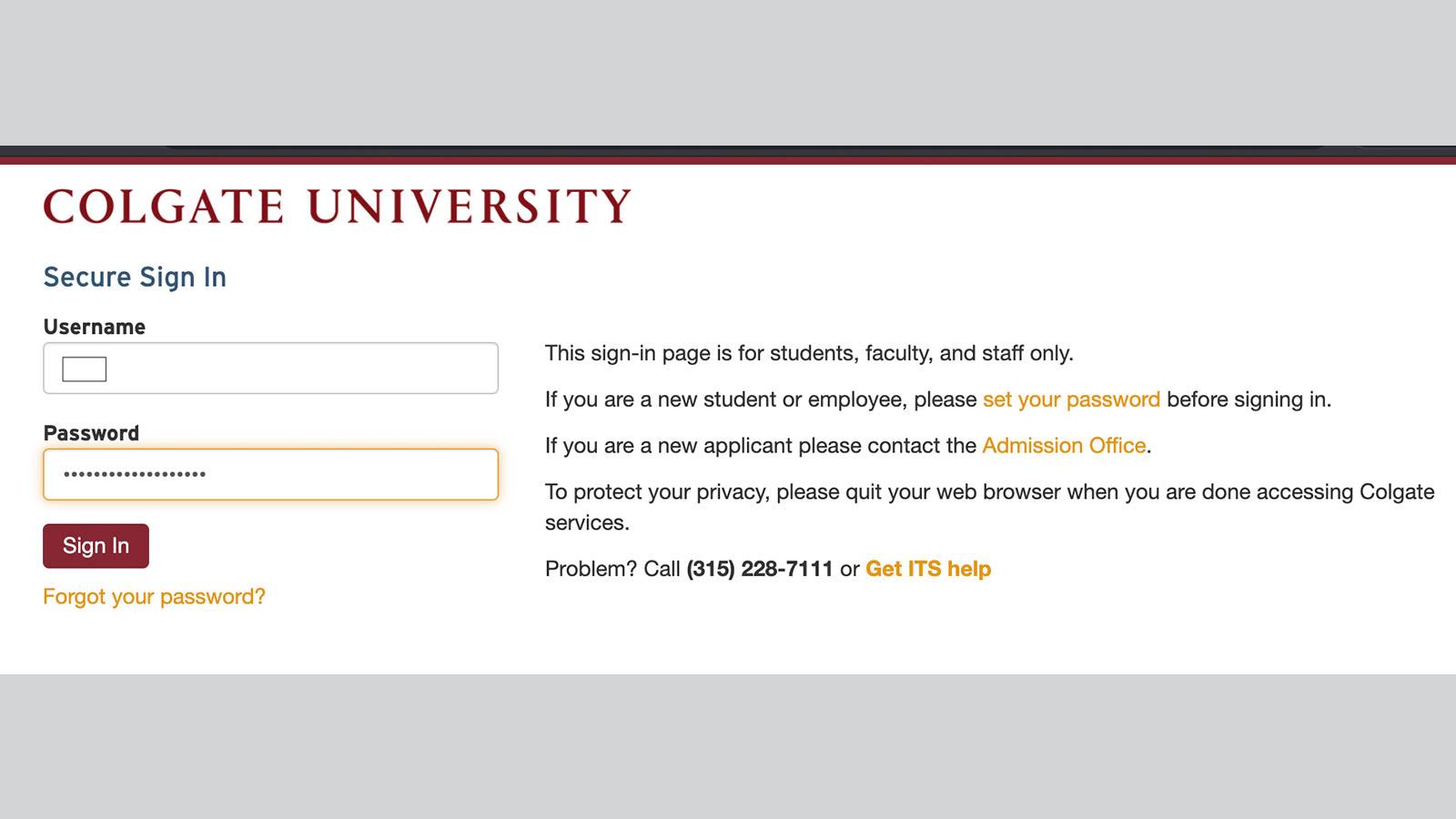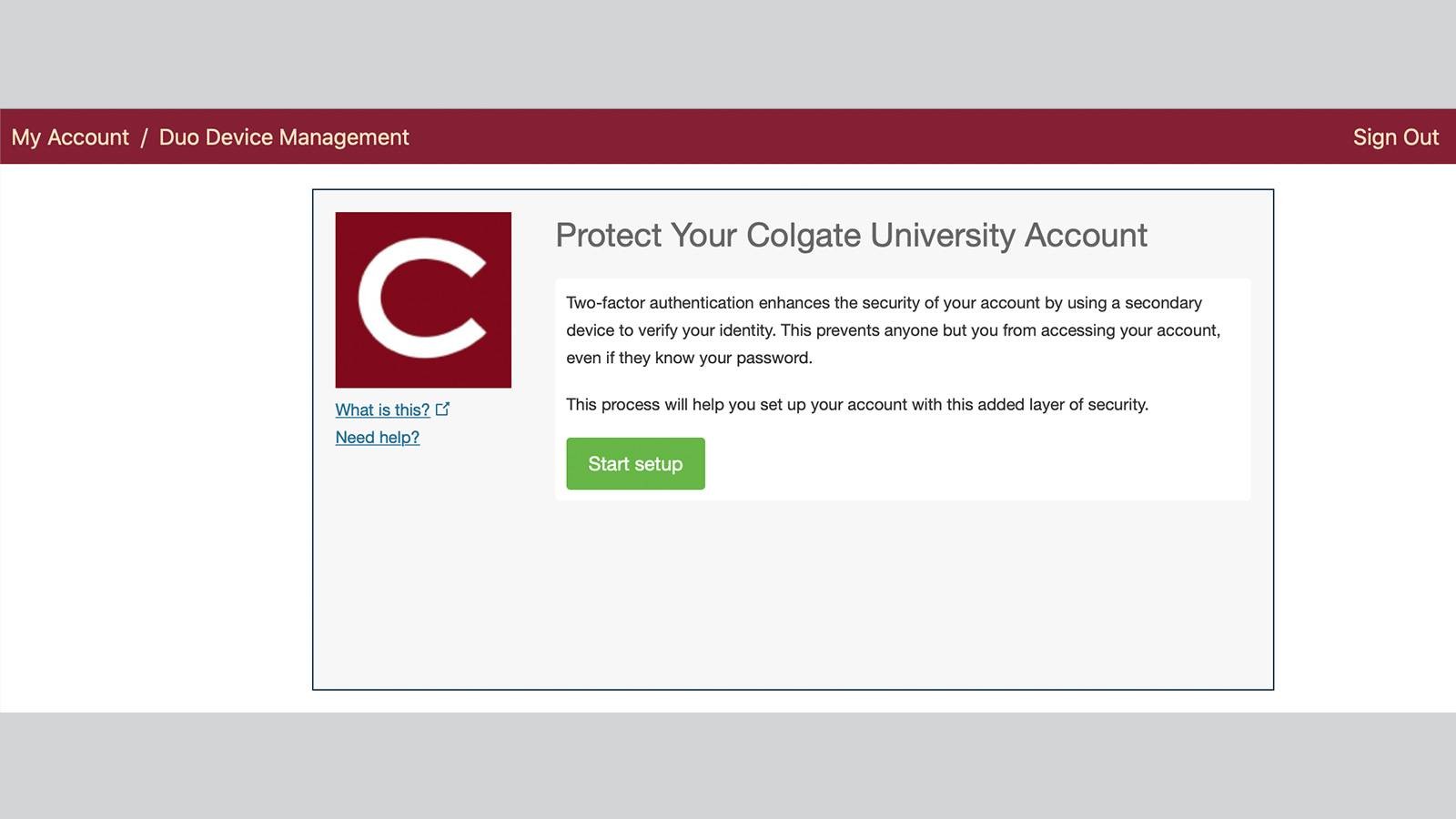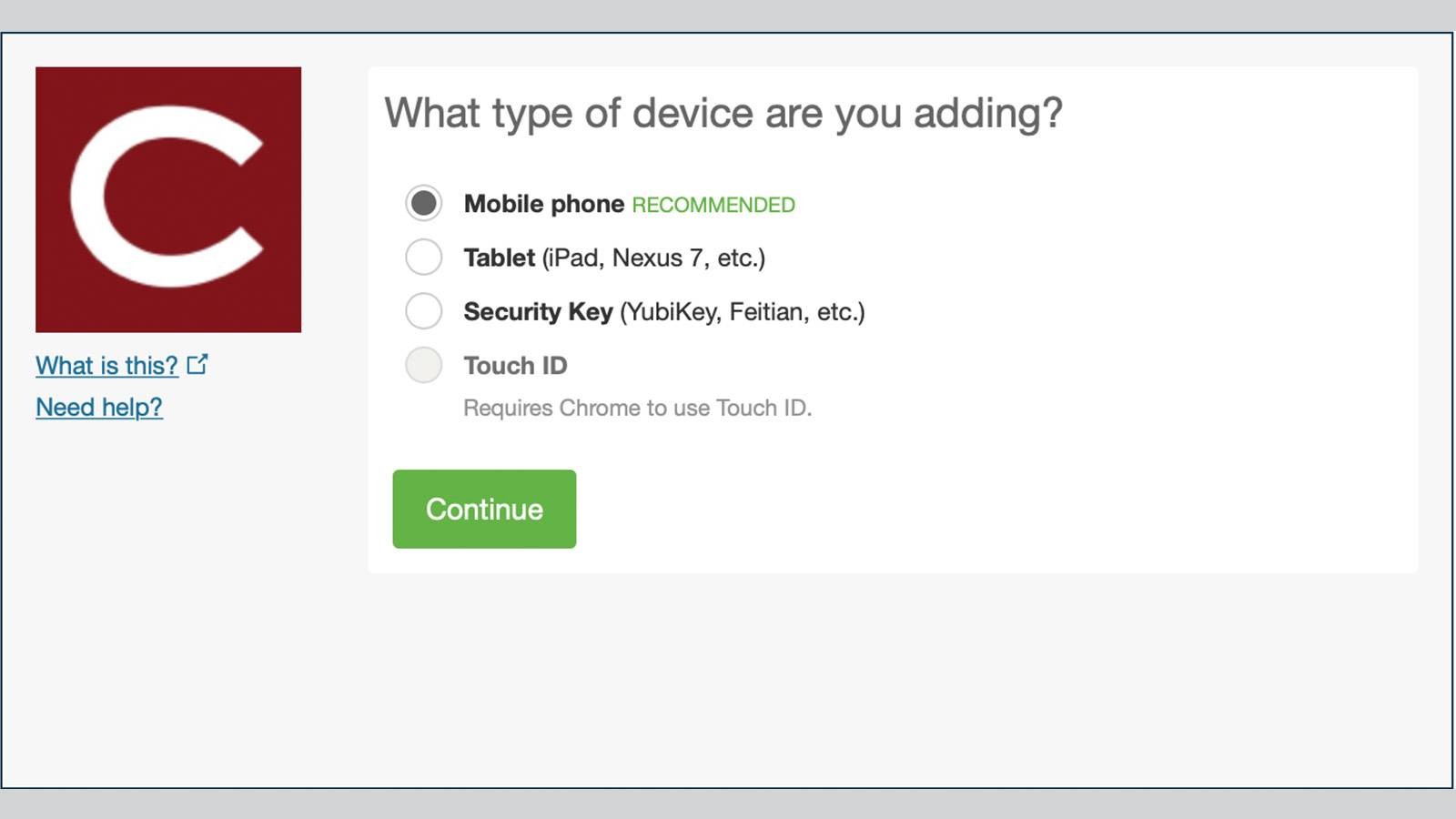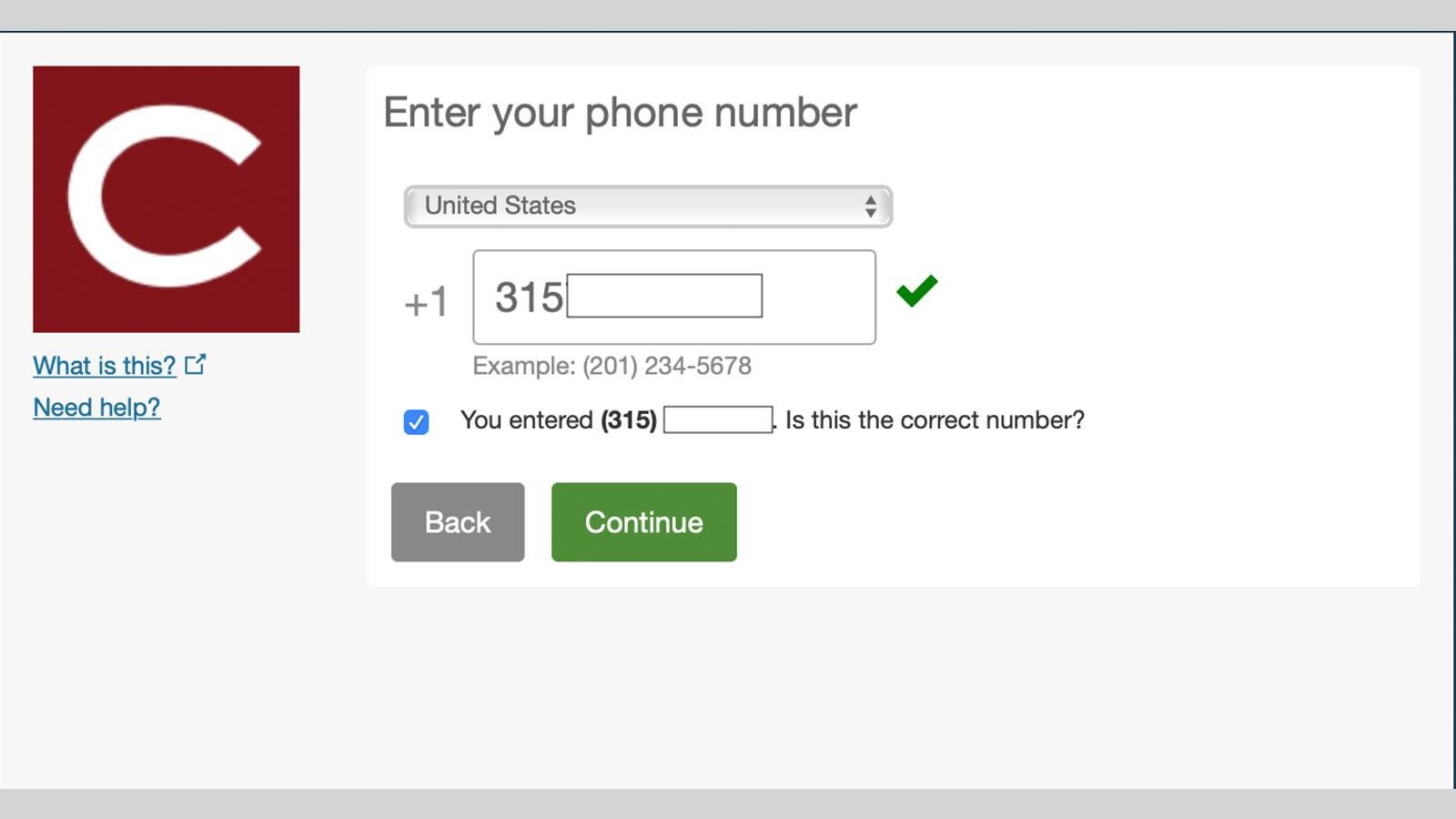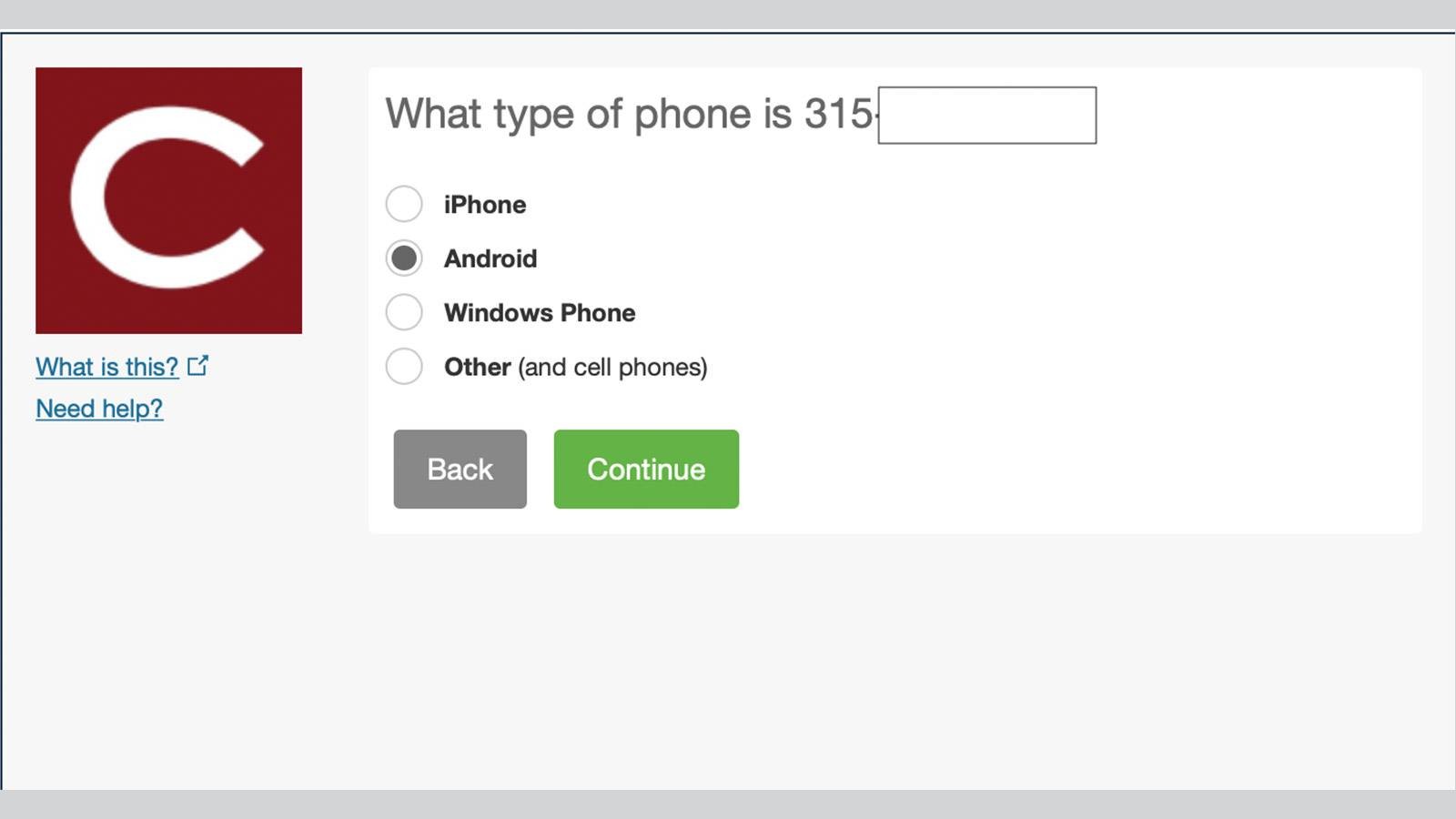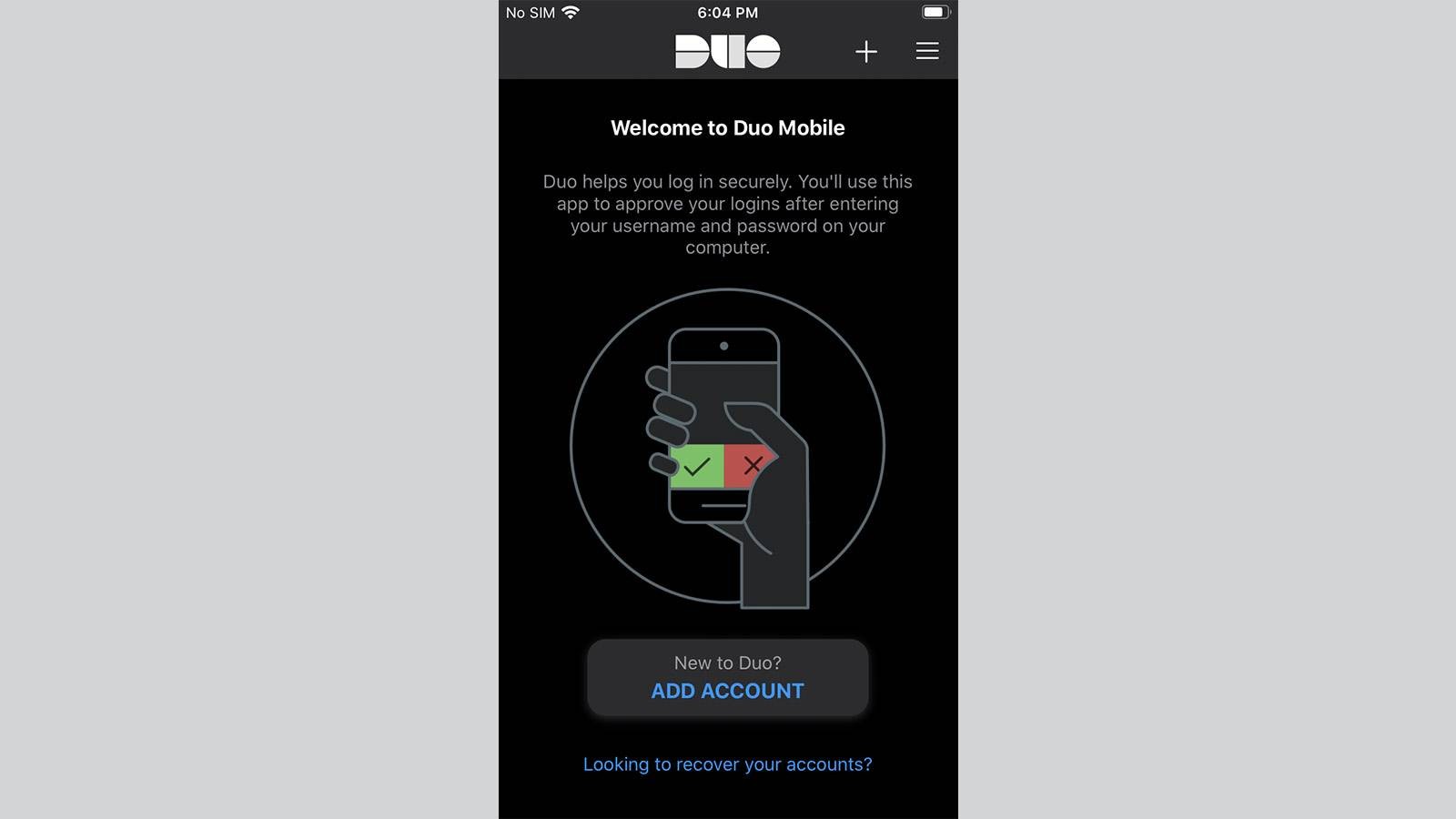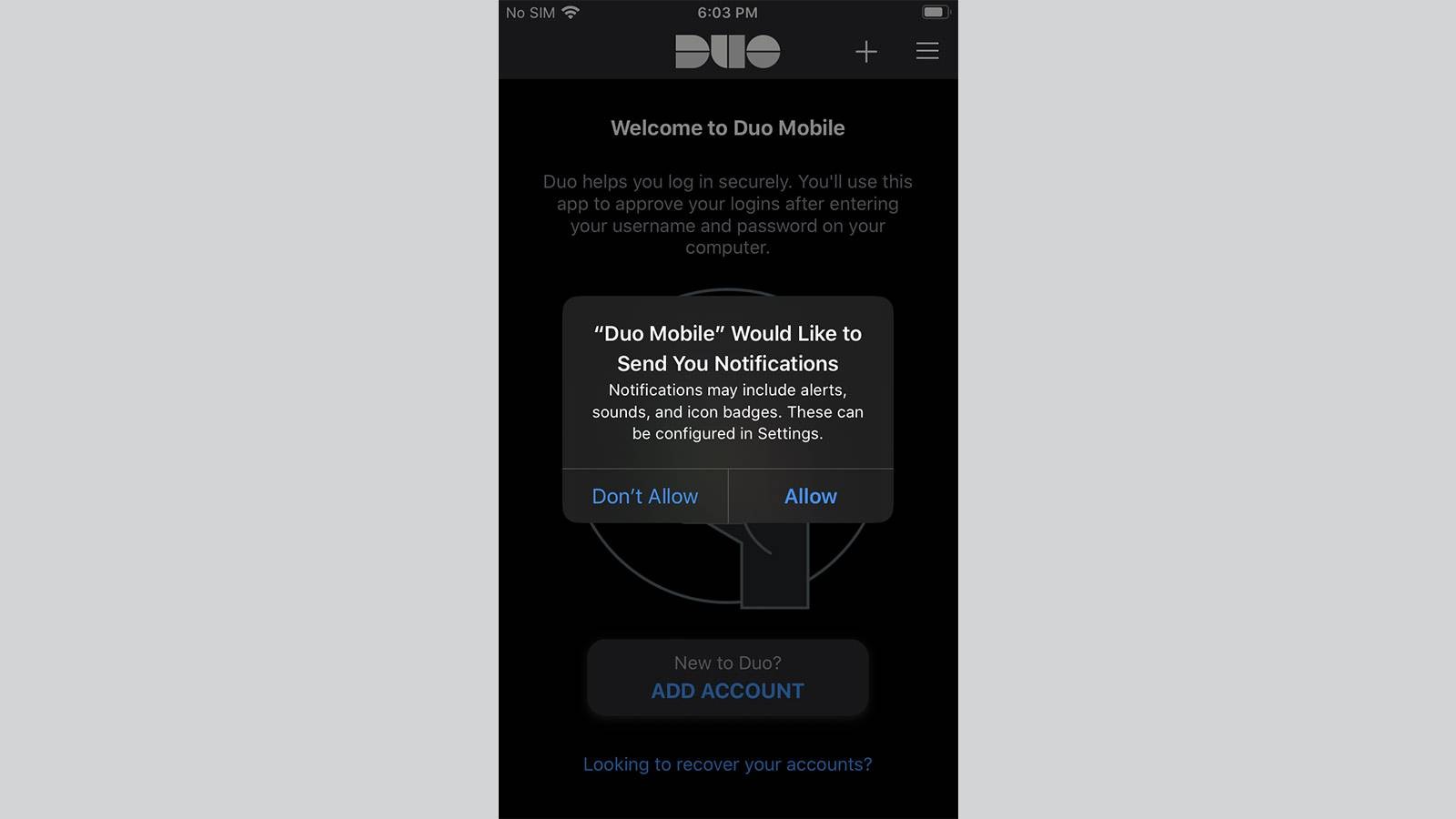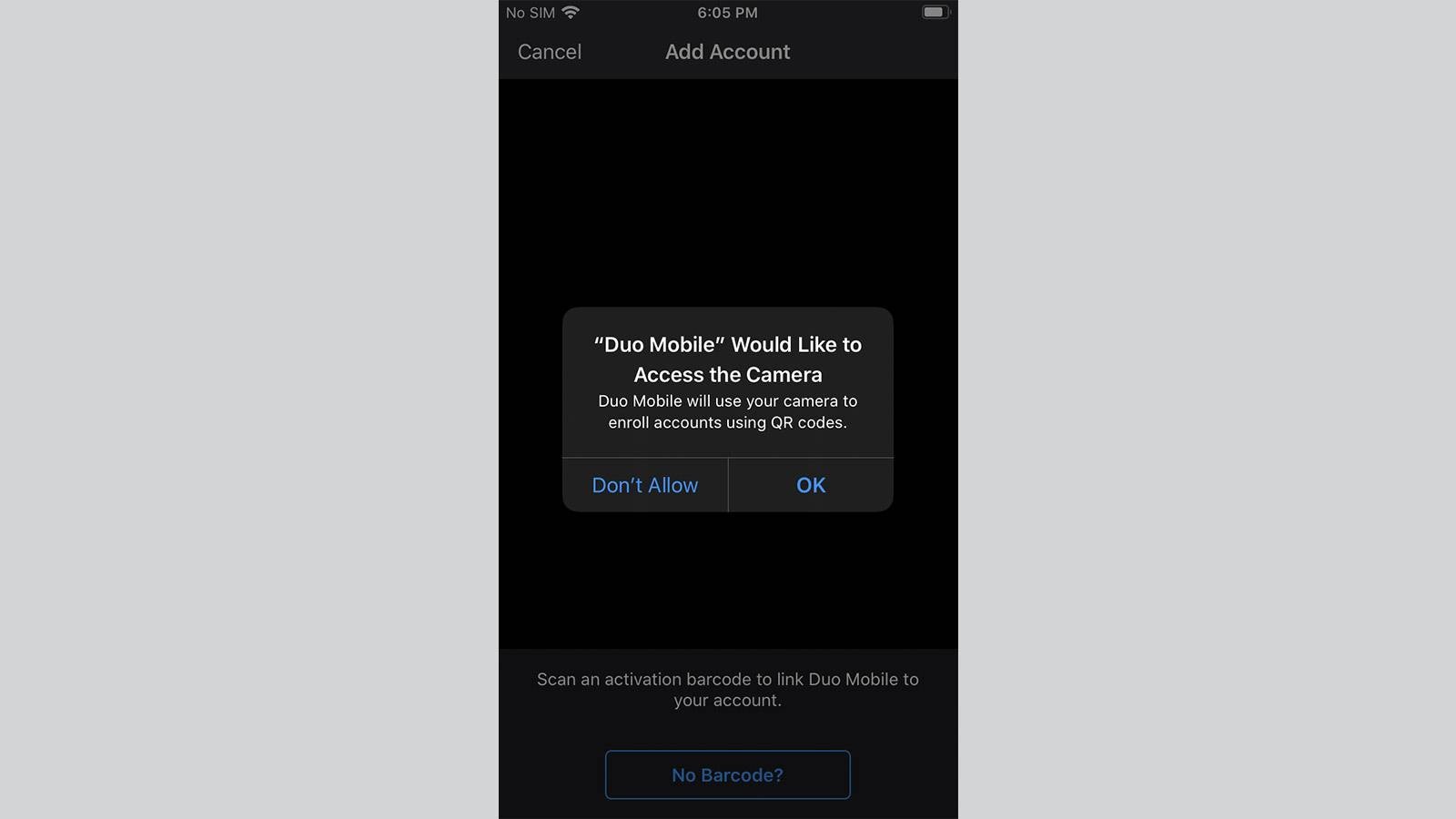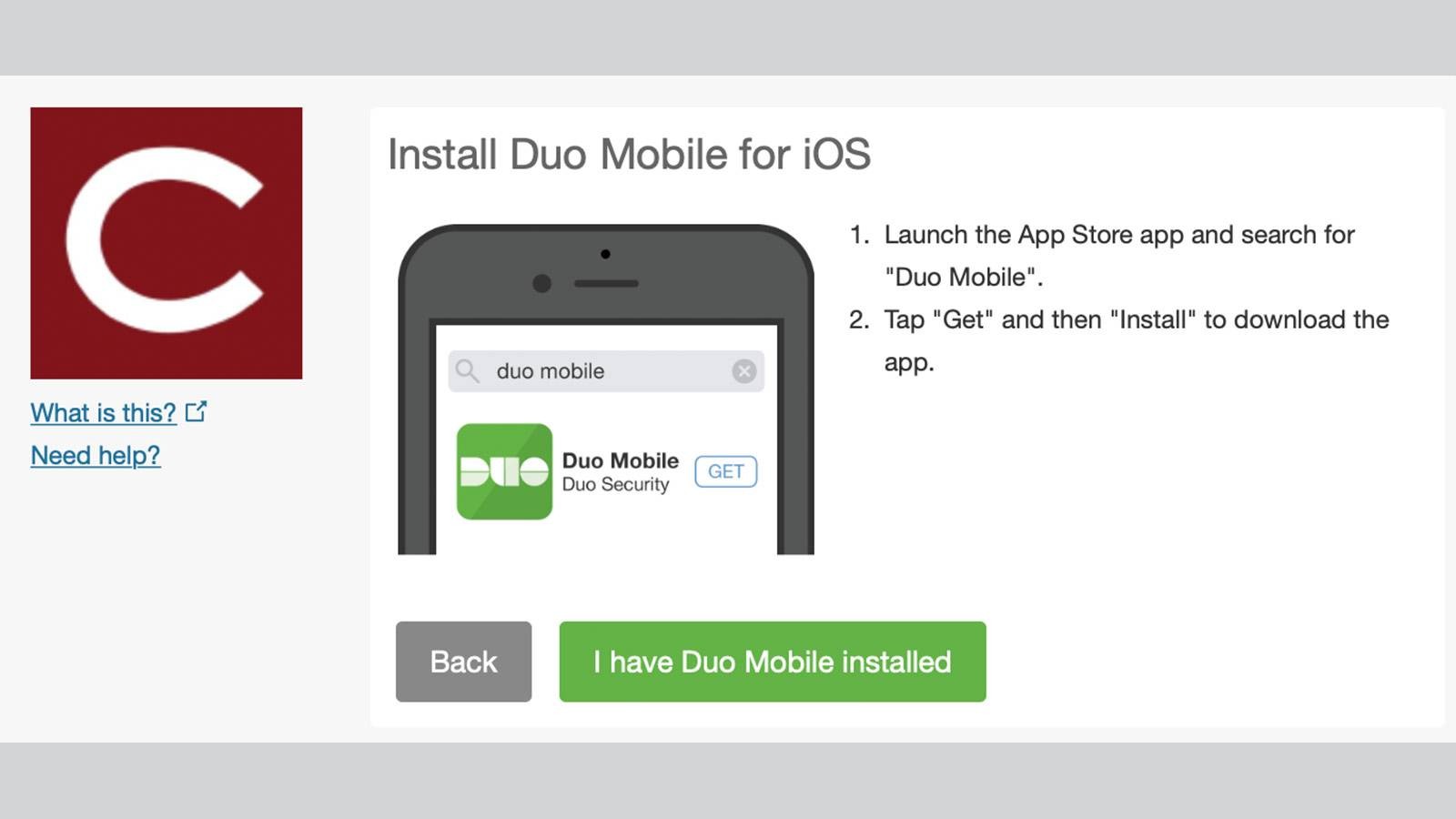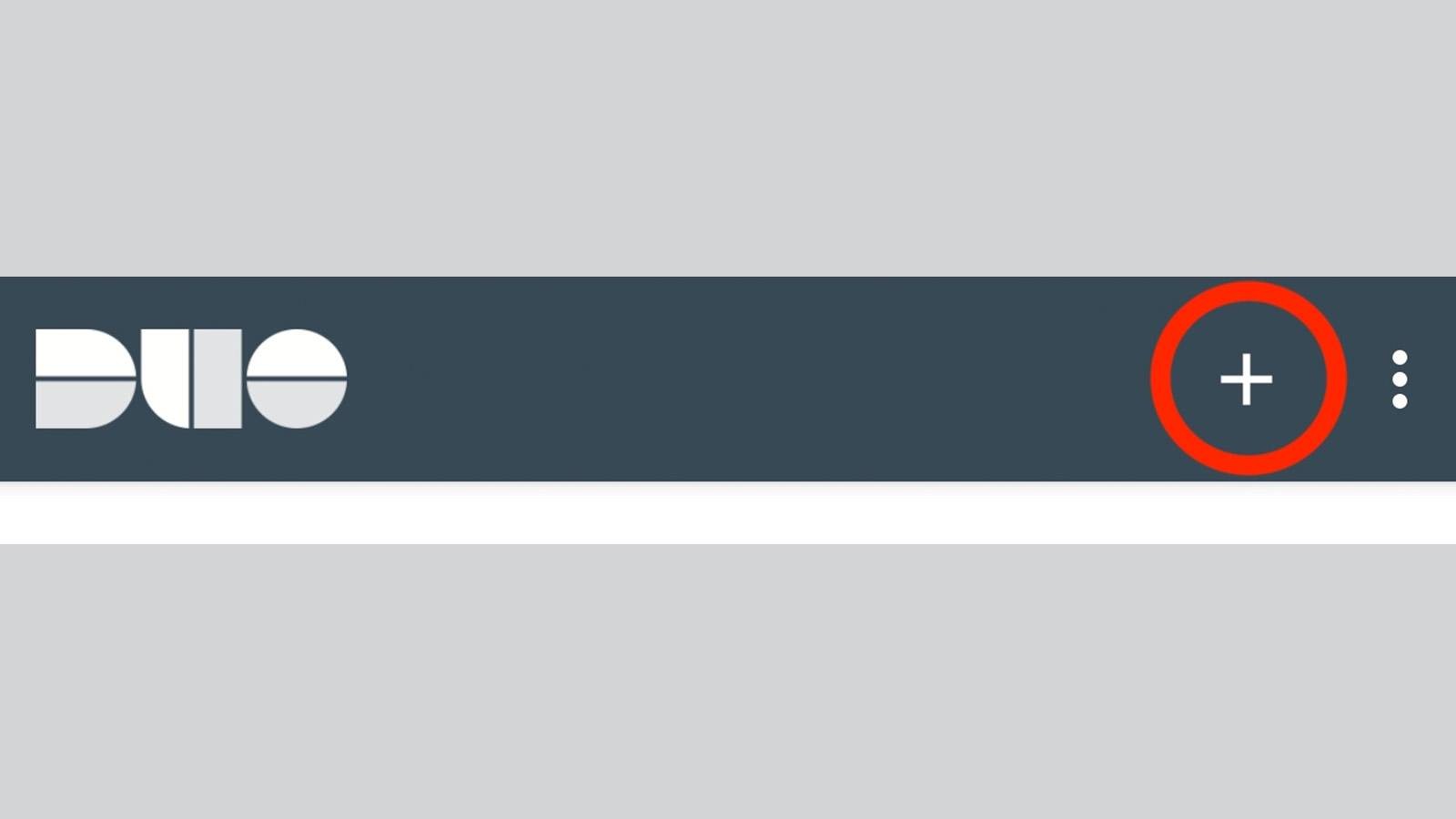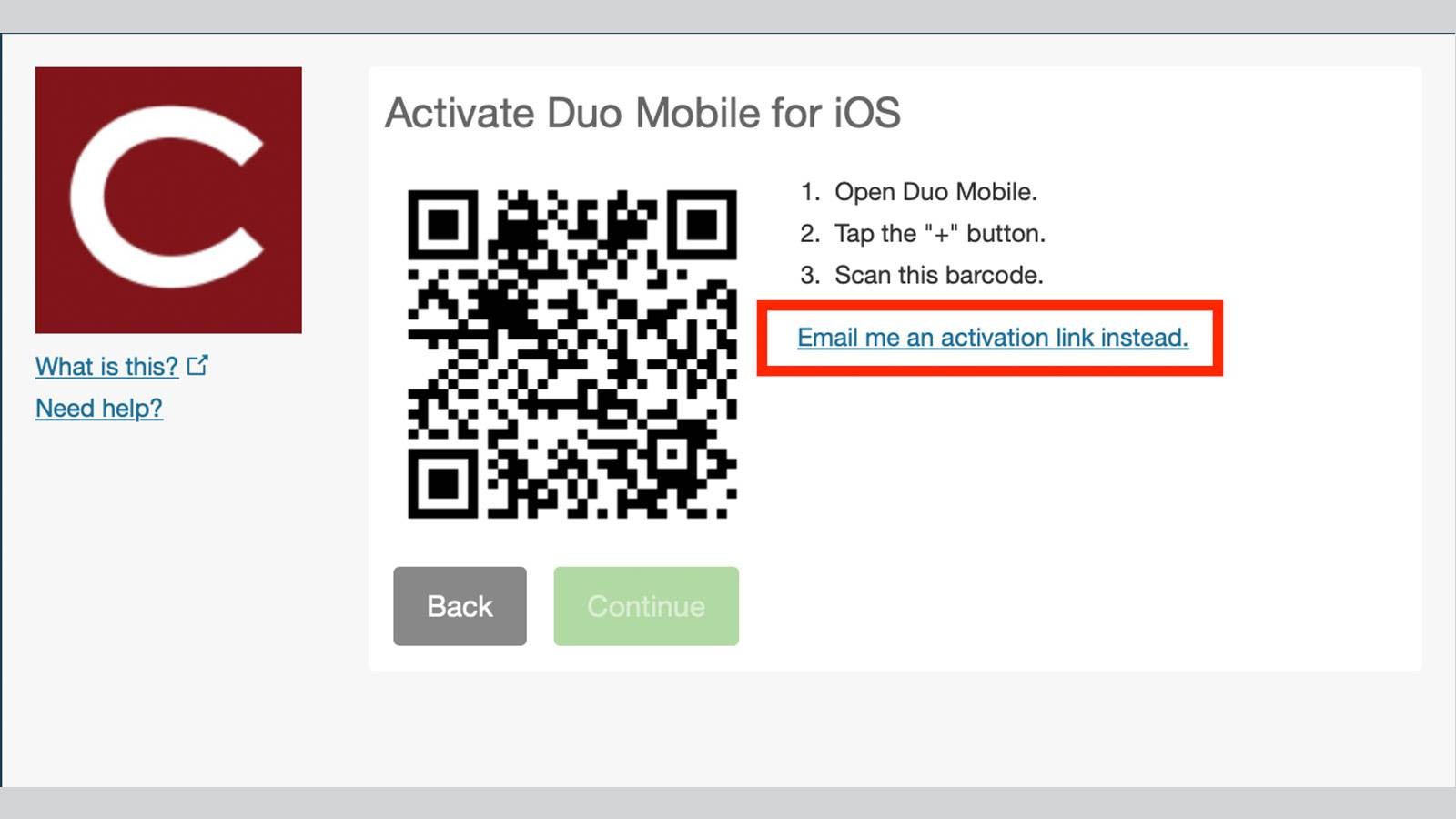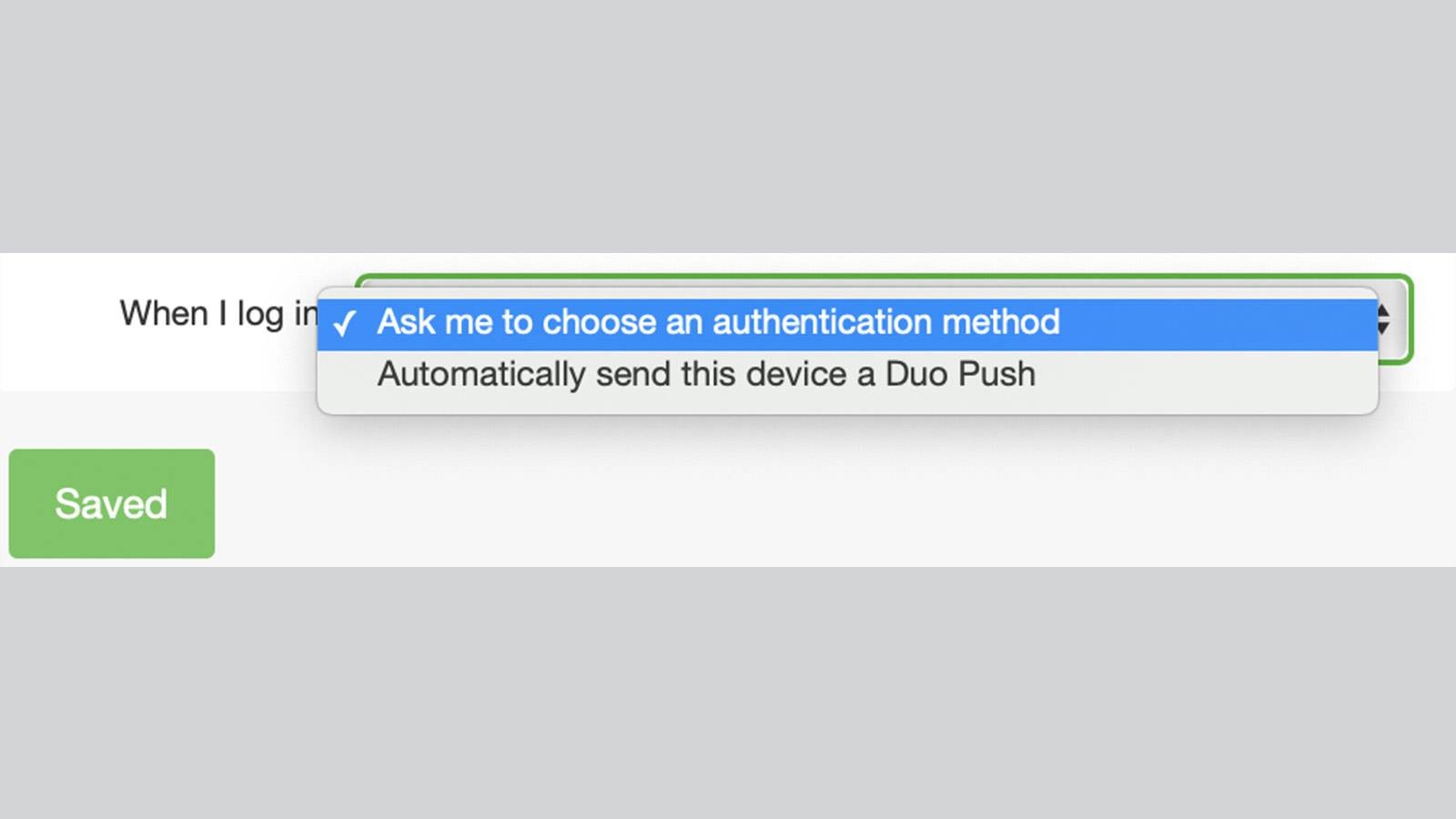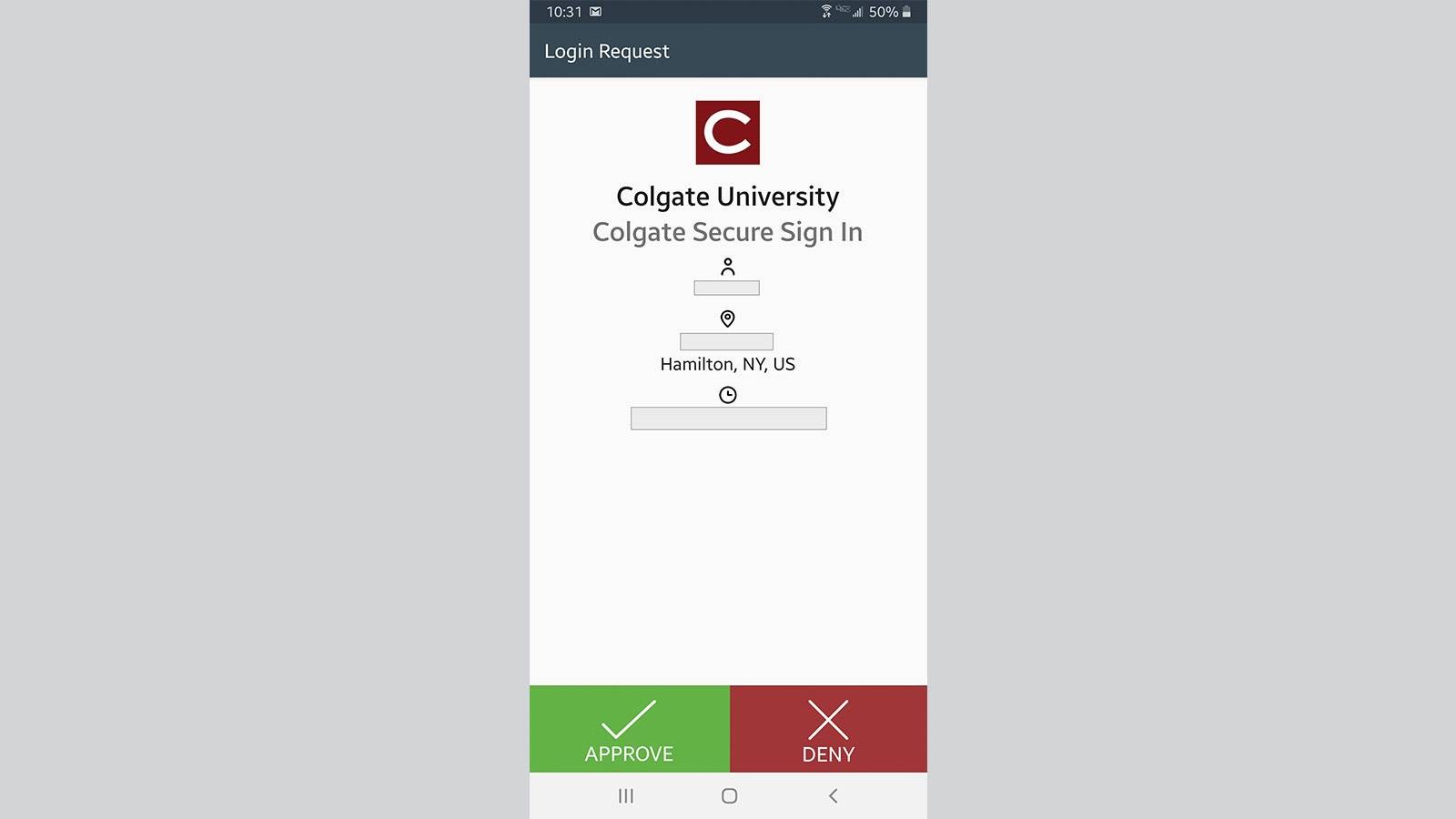These step-by-step instructions guide users through enrolling in Duo multi-factor authentication to protect their Colgate Network account.
More about multi-factor authentication
It is recommended that Colgate users first enroll in Duo multi-factor authentication using a mobile device. Duo's self-enrollment process makes it easy to register your device and install the mobile app.
If you will not be using a mobile device as your primary authenticator, contact the ITS Service Desk to discuss the best options to suit your needs.