Users may enroll multiple devices with Duo multi-factor authentication. Duo's device management portal makes it easy to manage your devices.
Learn more about multi-factor authentication
It is strongly recommended that users enroll at least two devices with Duo, in case their primary device becomes unavailable.
Device Options
| Duo Option | Description | Type of device | Data usage | Required connection? |
|---|---|---|---|---|
| Push | Duo sends login request via the app on your device; you must tap Approve. | Smartphone, tablet, smartwatch | Each notification is 2KB of data | Yes: cellular data or WiFi |
| Passcode | Generate a secure passcode with the Duo app; enter that passcode on sign-in screen. | Smartphone, tablet, smartwatch | None | None |
The university incurs a small cost per text message authentication request. For this reason, we ask that users utilize this option sparingly, favoring options such as Duo Push and Duo Passcode.
| Duo Option | Description | Type of device | Data usage | Required connection? |
|---|---|---|---|---|
| Text (SMS) passcode | Duo sends single-use passcodes via text message that you must enter in the sign-in screen. | Phone with text (SMS) service | A single text message | Cellular service |
| Duo Option | Description | Type of device | Data usage | Required connection? |
|---|---|---|---|---|
| YubiKey | Keep a key plugged in to your computer's USB; press button when prompted by Duo. | USB key | None | None |
| Apple TouchID | Place finger on Mac's TouchID pad when prompted by Duo. | TouchID-enabled Mac; only compatible with Google Chrome | None | WiFi/Ethernet |
If you are interested in utilizing a YubiKey, please contact the ITS Service Desk.
Add or Manage Devices After Enrollment
These instructions cover adding or managing devices after initial enrollment in Duo. If you have not previously enrolled in Duo, see Step-by-Step Enrollment Instructions.
Go to myaccount.colgate.edu/duo and sign in with your Colgate credentials and Duo verification. Or, click on My Settings & Devices to access the device management portal.
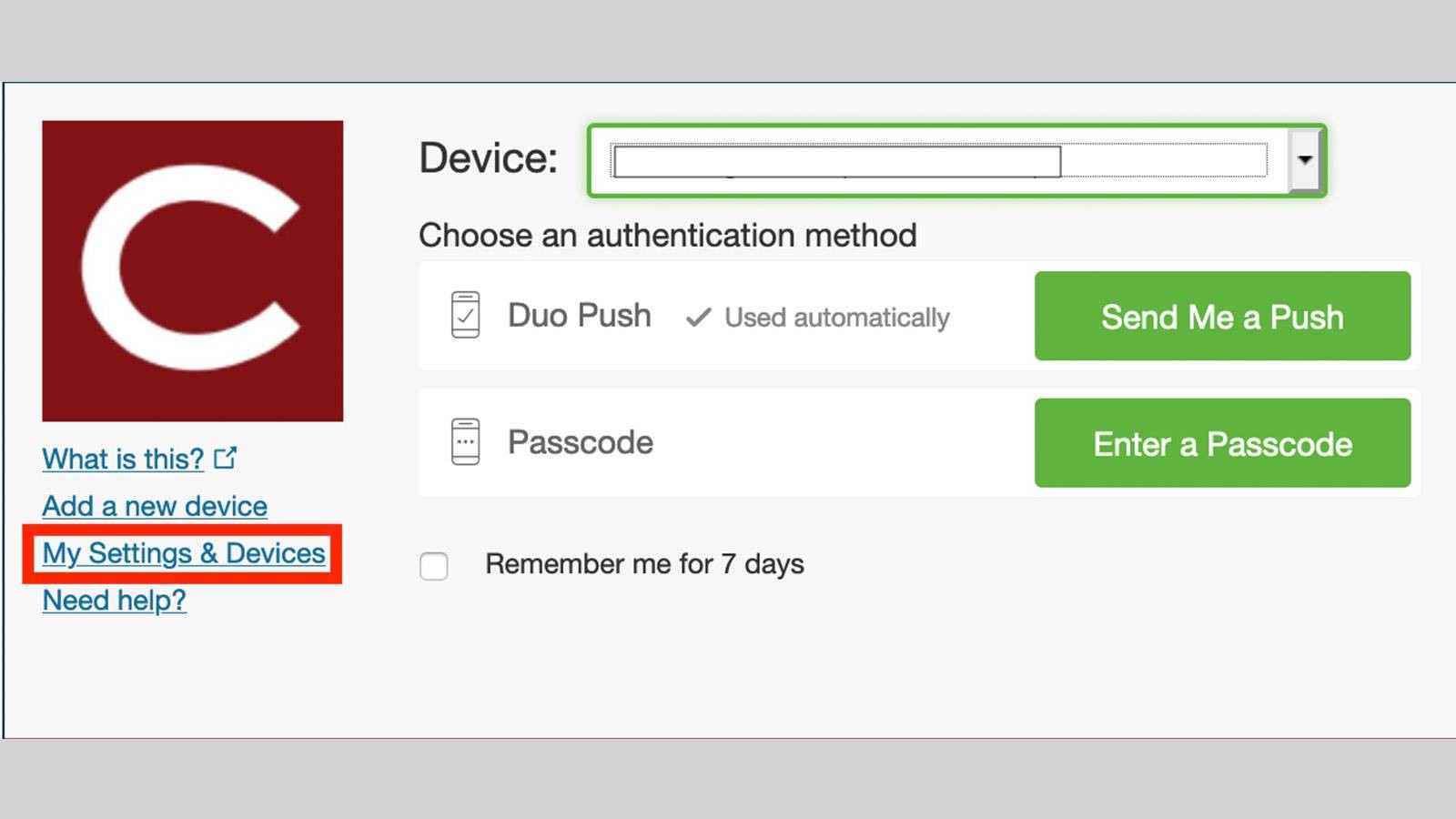
After accessing the device management portal (see above), click Add a new device to start the enrollment process again and add a second phone or another authenticator. This is also where you can reactivate, rename, or delete your existing devices.
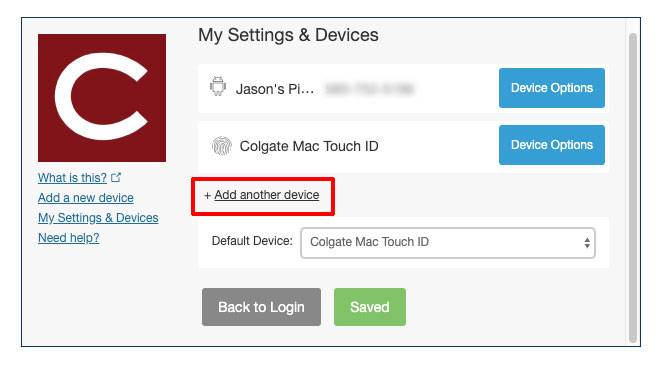
After accessing the device management portal (see above), click the Device Options button for the device you wish to rename. Then, click the Change Device Name button to give your phone a more descriptive name. Click Save to keep the changes.
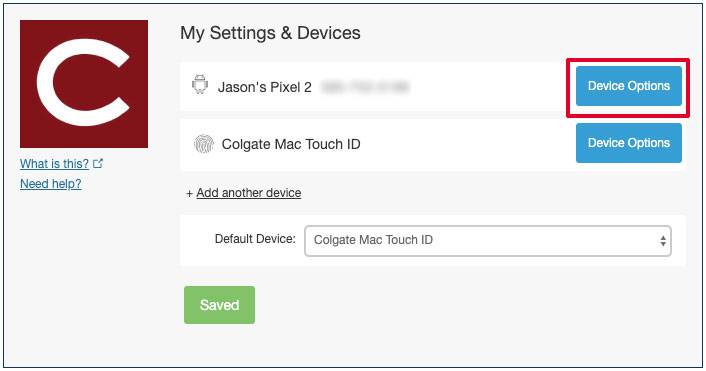
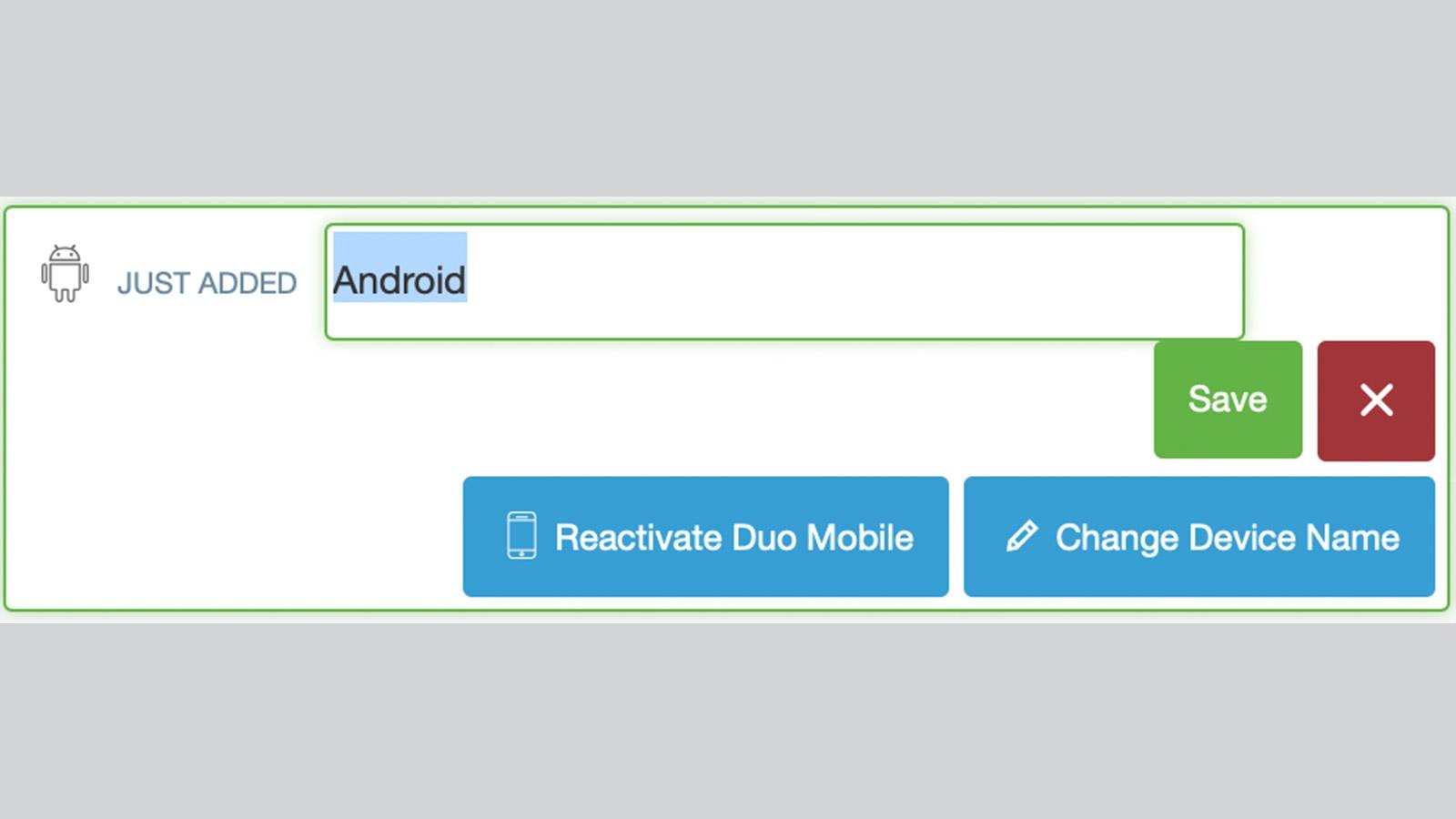
When you install the Duo Mobile app on your smartphone or tablet, you may see a prompt for the Security Checkup feature. You may also see prompts regarding this feature while you use the app. It can be accessed via notifications at the bottom of the app or via the app menu:
- Applie iOS: Menu > Security Checkup
- Android: Menu > Settings > Security Checkup
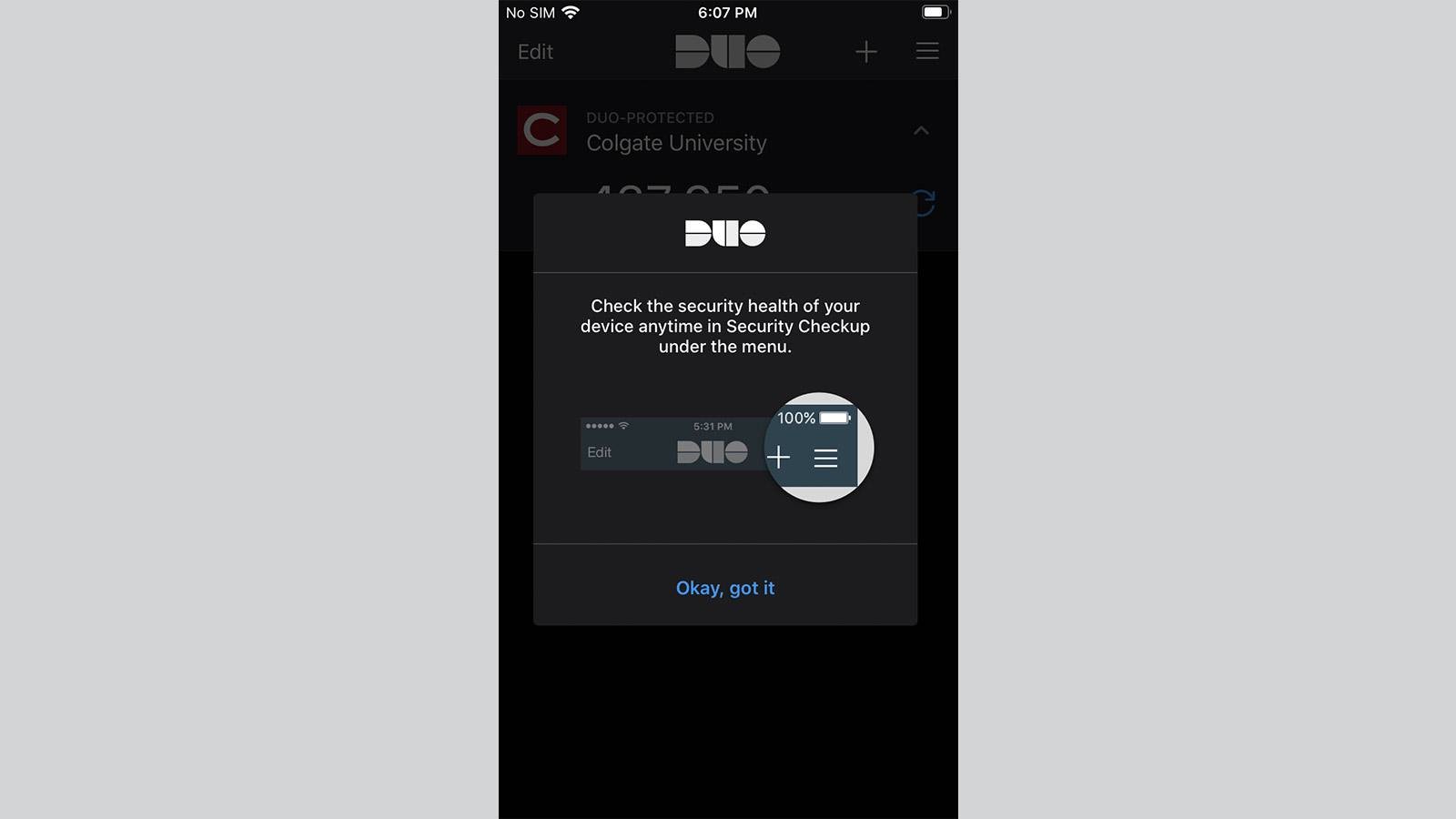
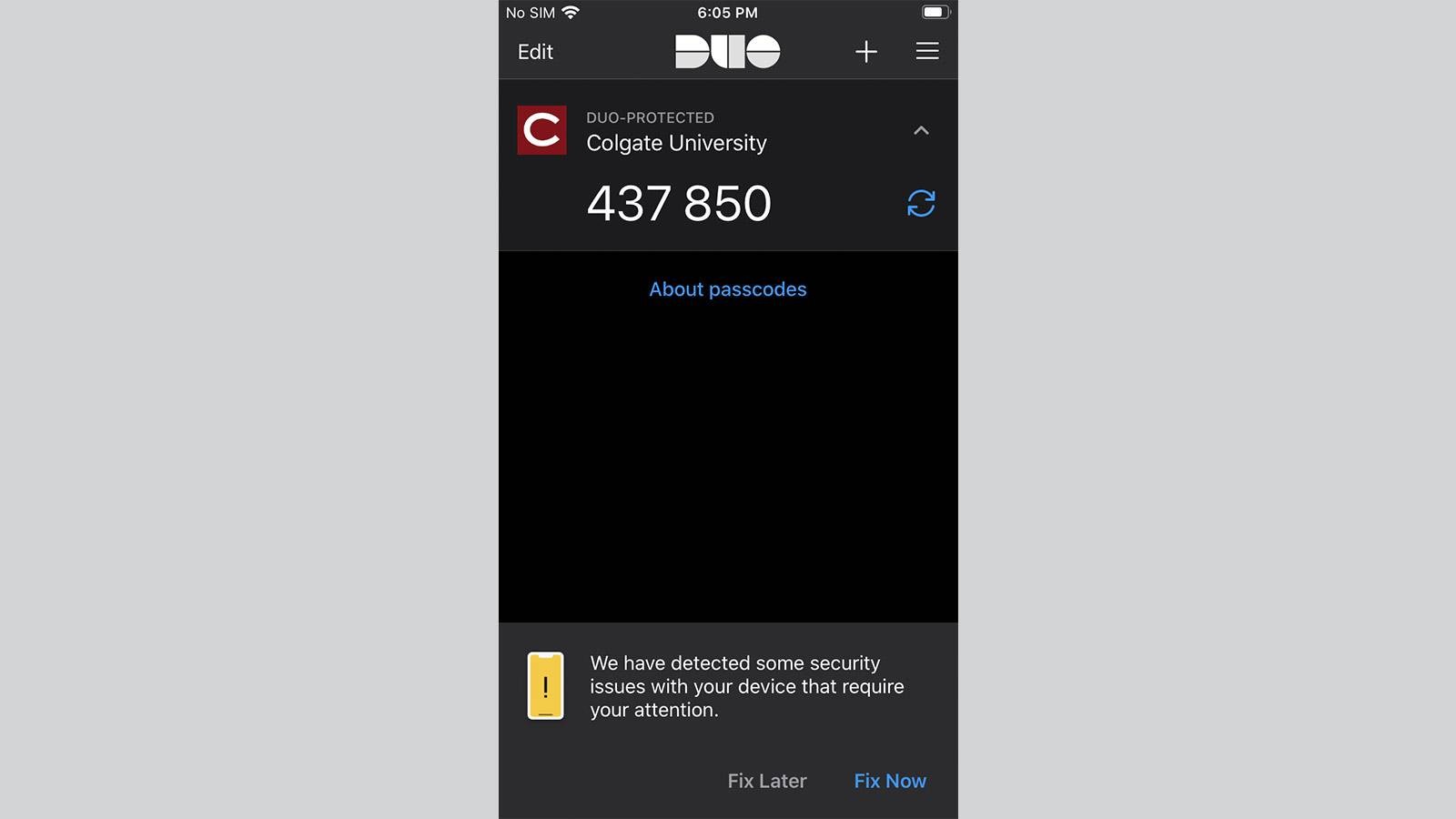
The Security Checkup is intended to help users identify and remediate issues, such as any system or Duo Mobile app updates available to install. It only provides suggestions and does not enforce or initiate any action on devices in this regard.
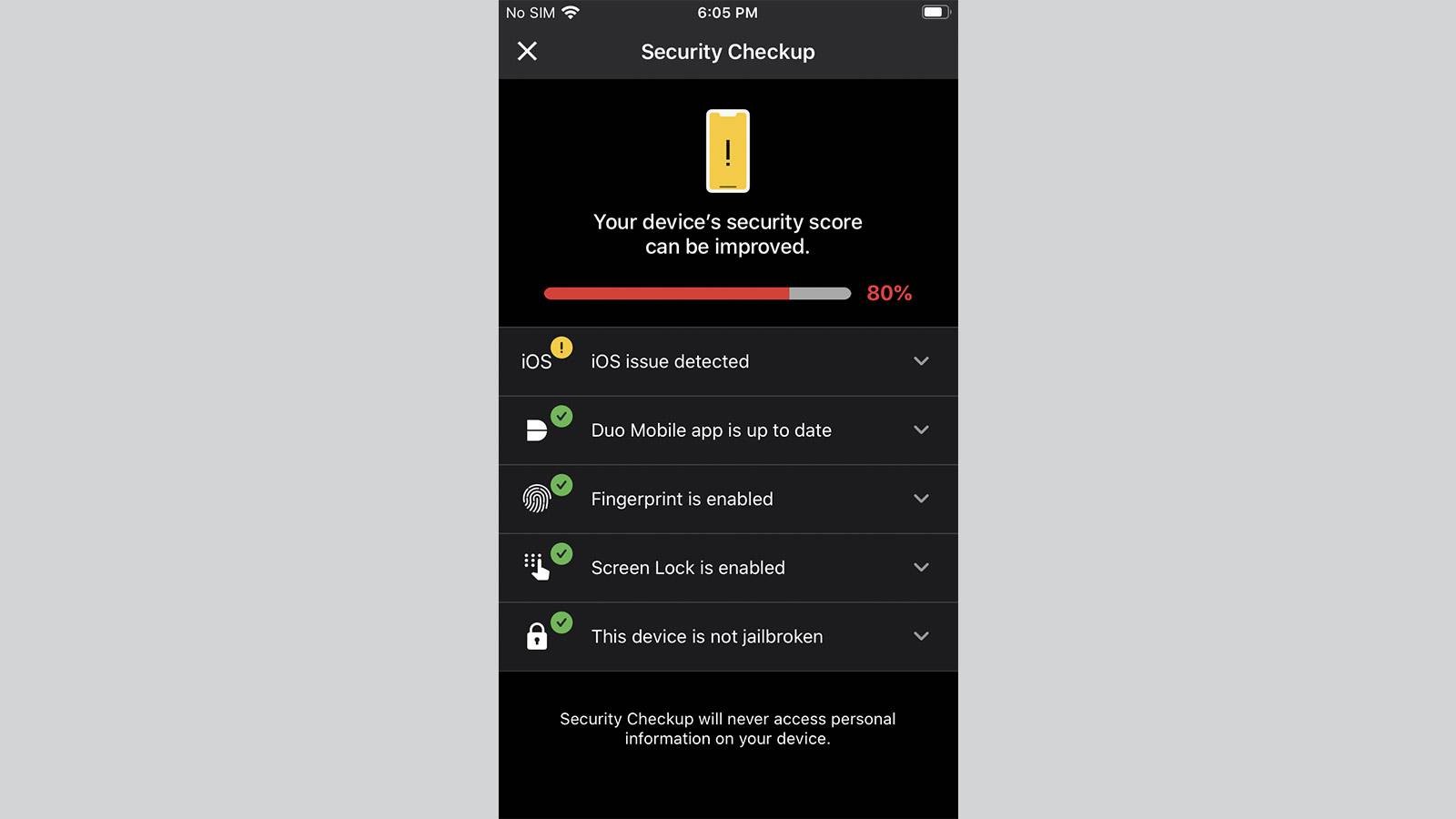
The information above applies to the protection of users' Colgate Network accounts with Duo. Users are also encouraged to protect their Colgate Google accounts with Google 2-Step Verification.
Ask for Help
If you are unable to find the information you need in the documentation available online, the ITS Service Desk is available to assist.