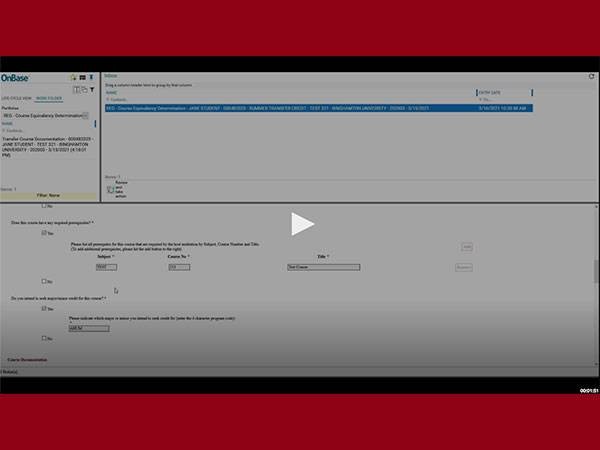The Office of the Registrar's home page provides a host of registrar-related information, including the academic calendar and final exam information. Below you will find helpful faculty-specific content for key registrar functions. Contact the registrar's office (315-228-7408 or registrar@colgate.edu) if you have questions that are not covered here.
Registration
Registration for spring 2026 begins the week of November 10.
Course Offerings
Comprehensive student registration information
Registration is done by class, with seniors first, then juniors, then sophomores, with first-years being registered over the summer. Within each class, alphabetic groups are rotated each term in order to give all students a fair and equal opportunity in course selections. The schedule for each term can be found in the student information linked above.
Students may make schedule changes beginning during their start time during registration week and ending on January 7. Students are expected to submit instructor permission requests no later than Monday, January 5 so instructors have time to approve and students have time to register before the deadline.
| Event | Date |
|---|---|
| Registration week | November 10-13 |
| Registrar waitlist processing | November 17-December 12 |
| Registration closes | January 7 |
| Drop/Add Begins | January 18 |
Advising Tool
As an adviser, DegreeWorks is an important tool available to assist in the advising process. It is designed to help monitor progress toward degree completion. If you or your students have questions about anything that appears (or doesn't appear) on an audit, please contact the registrar's office (degreeworks@colgate.edu or 315-228-7408).
Student Resources
Your advisees should refer to the registration pages if they have any questions about registration. These pages hold a wealth of information to assist students with the entire registration process.
Students have access to the Plan Ahead feature in Banner Self-Service. This feature allows students to build possible schedules as they plan for registration and then register directly from them during their time slot. They can find a tutorial on the tool and how to register from it on our Registration Help and Tutorials page.
Registration PINs
If you are an adviser, PINs are available in the portal in Adviser Dashboard under Faculty Toolbox .
Students cannot register until they receive advising and obtain their PIN from a faculty adviser. The registrar’s office does not give out PINs. Students are directed to contact their adviser during the two weeks prior to registration. Although it is expected that students meet with you and receive their PIN well in advance of their registration night, you are encouraged to be available during the week of registration for questions or concerns the students may have during or after registration.
In addition to needing their PIN to access the registration system, students will also need to enter their PIN on the registration restriction override form. This is to ensure a student has been advised prior to requesting an exception to a restriction.
Students are expected to register online during their assigned registration time. However, we understand that some students may need special permission to register. Please use the following guidelines to permit students to register for courses that they can't register for online without an override.
Course Restriction Overrides:
Students who submit a Course Restriction Override request (link available on our student registration page) to the instructor and are approved will have their record coded to allow them to bypass the restrictions and let them register themselves online. Note: students must enter their registration PIN on the form to be eligible to submit during registration. This is to ensure advising has occurred before they request an exception to a restriction.
Available Overrides:
- Pre-requisite: A student doesn't meet one or more of the pre-reqs
- Class year: The student's class year prevents registration
- Major restriction: The course is only available to coded majors or minors
- Repeat: A student previously earned a grade of C+ or lower1
- Permission: For "Instructor Permission Required" courses only
- Capacity: To enable a student to over enroll the course or jump over a waitlist2
Notes:
- Repeat restrictions:
- Students may not repeat a course in which they earned a grade higher than a C+. There are no exceptions to this policy.
- Students may not repeat a topics course that is not deemed repeatable by the department/program.
- Courses taken on a Colgate study group or an Approved Program may not be repeated on campus.
- Reserved seats and Waitlists:
- Courses with reserved seats may need special handling to ensure it is not over enrolled. If a seat exists in a certain category and a student who doesn't fit the criteria tries to register, they will not be eligible for the seat. If you want them to register anyway, you must select the approval option "...including max enrollment." This will allow the student to over enroll their category. The seat will still exist in the other category and eligible students will still be able to register. You can follow up with our office (registrar@colgate.edu) if you'd like us to adjust seats to balance the distribution and prevent over enrollments.
- If you are handling your own waitlist, you should always select the "...including max enrollment" approval option. Even if a seat exists, the system will think the course is closed if a waitlist exists. Therefore you must give them permission to over enroll in order to be eligible to register. If a seat exists, it will not actually over enroll the course.
- Form submissions: the override request form can be submitted prior to the start of registration so students will be eligible to register as soon as their registration group starts. It can also be submitted after registration has begun. Faculty will have the option to approve the student to register only if a seat is available or to allow them to over enroll the course.
- Email Reminders: Once an override form has been submitted, instructors will continue to receive reminder emails until action is taken. It's ok to deny requests that you cannot approve. Students can always resubmit if the situation changes.
- Instructors cannot override the following errors:
- Time conflicts: students may not register for courses that overlap in time. In rare instances, a student may seek approval to register for two courses that conflict by contacting the Dean for Academic and Curricular Affairs.
- Co-reqs: students must register for both components of a course. The only exception is when a student is repeating a course and does not need to repeat the othe portion. The registrar's office reviews this as part of the repeat vetting process.
Pre-registration:
As the phrase implies, this takes place prior to registration. By pre-registering a student, you are granting the student permission to register before their registration time, regardless of pre-reqs, restrictions, and capacity. This should only be used sparingly and should most often be used for majors or minors within your department or for compelling extenuating circumstances. If your only intention is to permit a student to register without a pre-req or other restriction, you should instead prompt the student to submit a Course Restriction Override request.
All pre-registration requests must be coordinated by the department/program and sent to the registrar's office by November 5. This is a firm deadline. Additionally, emailed permissions will not be accepted. Students' names should be included on the department/program list or the student should submit an override request form.
Students who cannot register for a course online due to one or more restrictions are expected to complete the Course Restriction Override Request form (available on the Registration Information web page). The instructor will receive an email notification if a student submits a request.
Approve/Deny Instructions:
- Click the link in the email notification. (Please use a non-mobile device to avoid issues.)
- If prompted, log in using your Colgate credentials.
- If you have more than one item, you can select the one you want to review by clicking on it in the top pane.
- You may need to adjust your screen to better view the bottom pane containing the submission information for the student. To do this, hover over the horizontal line splitting the panes and drag your cursor up to expand the lower pane.
- After you've reviewed the information in the bottom pane, you can take action by clicking the "Review and take action" button, located just above the mid divider bar. This will open your action options in the top pane. Again, you can drag the divider bars to adjust your view.
- If you decide you are not ready to take action, you can click the Discard and Cancel button on the right.
- If you are ready to act, select the appropriate check box to indicate your decision.
- If you deny, the student will be notified and will not be eligible to register. Click Submit to finalize your decision.
- If you approve, you'll be prompted to specify what type of approval you are giving:
- Override only requested restrictions
- Use this approval to give the student permission to register based on the reasons they selected. If there are additional restrictions not indicated, the student may not be eligible to register without additional approval.
- Override all restrictions except max enrollment limits
- Use this approval to give the student permission to register despite any and all restrictions, except for max enrollment. The student will only be eligible to register if a seat is available.
- Override all restrictions, including max enrollment limits (best option for approving waitlisted students)
- Use this approval to give the student permission to register for any and all restrictions and permit them to over enroll the course if a seat is not available. (Note: giving a student permission to over enroll the course does not adjust the max cap, it lets the student register despite the max cap. If the course is over enrolled and a student drops, no other student will be able to over enroll without permission.)
- Override only requested restrictions
- Click Submit to finalize your decision.
What happens next?
If you approved, coding will be added to the student's record according to the approval given. The student will be notified by email when the coding is on their record and will be instructed to register themselves online. Once they are registered you will see them on your portal roster.
If you have any questions or concerns, please contact the registrar's office (registrar@colgate.edu).
By default, waitlists are managed by the registrar's office. The registrar's office will contact departments/programs during registration week to determine if the default should be changed.
Waitlists maintained by the registrar's office:
- Waitlists maintained by the registrar’s office will be managed November 17-December 12. Students will be notified via email if a seat becomes available. They will have 24 hours to change their status to registered through Banner Self-Service.
- Faculty should not grant an override to any student while the registrar's office is managing the waitlist or they run the risk of over enrolling the course. Contact the registrar's office during registration if you wish to manage your own waitlist. The registrar's office will also solicit this information from chairs/directors prior to registration week.
Waitlists maintained by departments/individual faculty:
- Some departments or individual faculty choose to maintain their own waitlists. In these cases, the faculty member should contact the student directly and ask them to submit a Course Restriction Override Request. After they submit, the instructor will receive an email asking them to take action. Once approved, coding will be added to the student's record and the student will be notified that they can add the course. Students must complete their changes by January 7.
- NOTE: If you are managing your own waitlist, please approve students using the "Override all restrictions, including max enrollment limits" so the student can properly register. Even if a seat is available, they won't be able to register unless the coding that allows them to over enroll is added. If a seat is available they won't actually over enroll the course, but the system won't work properly unless that coding is added. If you choose "Override all restrictions except max enrollment limits" then the student will not be eligible to register, even if a seat is available.
All waitlists will be deleted prior to the start of Drop/Add to allow online access to open seats. A reminder will be sent prior to the start of drop/add.
All university employees are required to abide by FERPA regulations.
Best Practices to Stay FERPA-Compliant During Registration:
- Schedules: Do not provide anyone with a student's schedule or discuss enrollment status in particular courses. This includes emails that state permission to register for a course (see next bullet).
- Email: Always blind copy or use an email distribution when emailing more than one student, and never include student names or other identifiable information in the body of the email.
- PINs: Don't post PINs in a public place or give to anyone else other than the student (this includes ADCs, parents, or any other staff member).
- When in doubt, contact the registrar's office for guidance and/or clarification (registrar@colgate.edu or 315-228-7408).
Study Group Director Information
Director's courses and pre-determined electives must be approved courses that are active or still within the mothball window during the term being offered. If you have questions about the viability of existing courses (e.g., they might be "No longer offered") then you should check in with the Deputy Registrar, Sue Burdick (sburdick@colgate.edu), beforehand. If you are designing a new course, it must go to the Curriculum Committee for approval before it's offered (and preferably before it's advertised to students).
The registrar's office will use the off-campus study flyers to create courses for the study group. Any changes to courses listed need to be communicated to the registrar’s office (director's courses have load card implications). Typically, the registrar's office will reach out to confirm the courses prior to creating them and registering students, but communicating ahead of time is appreciated.
Registration Process
- The registrar's office will register students for the director’s course(s) and any pre-determined electives or an elective placeholder course and will communicate with students about what they are being registered for and any additional steps they need to take, if applicable.
- Students will not register themselves at Colgate for any of their study group courses and will have a course registration hold for the semester they are with their study group.
- If students register for any direct enrollment courses, the registrar's office will work with students to determine eligibility.
Regulations
- A normal course load on a Colgate study group is four courses, unless a fifth course is a required part of the program.
Any deviation from this normal requires pre–approval first from the director of the study group, the director of off-campus study and the Associate Dean of the Faculty for Global and Local Initiatives.
If the student’s credit total for the term will be 5.50 or above, permission from the Dean of Academic and Curricular Affairs is also required. - The use of the satisfactory/unsatisfactory (S/U) grading option for study group courses is highly discouraged. Requests for the S/U grading option for study group courses must be approved by the director of the study group, the director of the office of off-campus study and the associate dean of the faculty for global and local initiatives.
- Students cannot take a course during the study group semester with a Colgate faculty member who is not on the study group with the student.
- Physical Education courses should only be taken at Colgate.
Colgate academic regulations, registration changes, and drop/add deadlines for a term apply to students participating on Colgate-sponsored off-campus programs (study groups and extended study).
Colgate study group students who enroll in a host university will also need to comply with the host university’s academic regulations and registration requirements. Students making changes to their curriculum must seek Colgate approval (as outlined on our web page) before making final course selections. Any changes to their course selection must be communicated to the registrar’s office before the semester ends.
Any senior participating on a Colgate study group (or extended study) in their final semester will graduate at the first degree conferral date after the registrar’s office has received the official transcript and confirmed graduation eligibility. This typically means that a senior who opts to participate will have their graduation date extended. Students with questions about this should contact the registrar's office (registrar@colgate.edu).
- All study group director’s courses grades should be entered on the portal no later than 10 days after their program ends.
- If there are any issues that prevent a director from submitting a student's grade for any reason, the director should contact the student's dean and the registrar's office as soon as possible.
- Students who take direct enrollment electives must have a transcript from the host institution sent directly to the registrar’s office for processing.
- Each host institution handles this slightly different so the off-campus study program manager will guide students on this process.
- Each host institution handles this slightly different so the off-campus study program manager will guide students on this process.
New Course Proposals
Visit the Curriculum Committee web page for complete information on proposing new courses.
Electronic permission forms are hosted through OnBase. These forms help facilitate registrar-related permission/approval processes between students and faculty and replaces paper forms that required faculty signatures.
Please note that these online forms are not intended to replace the usual advising process that faculty signatures were designed to facilitate. Students are still encouraged to have conversations with faculty prior to submitting the forms, though it's reasonable to expect that some of the conversations may now take place after the form is submitted and before you take action.
Students are expected to reach out to the department and/or view the transfer credit policies PRIOR to submitting a course equivalency request form. If you receive a request form from a student you haven’t previously spoken to, feel free to reach out to them prior to acting on their request.
You will receive a notification email when a major or minor declaration form has been submitted that requires your attention. The email will contain a link to access the form so you can take action.
Instructions for Transfer Credit Evaluators:
- Click the link in the email notification. (Please use a non-mobile device to avoid issues.)
- If prompted, log in using your Colgate credentials.
- If you have more than one item, you can select the one you want to review by clicking on it in the top pane.
- You may need to adjust your screen to better view the bottom pane containing transfer course information for the student. To do this, hover over the horizontal line splitting the panes and drag your cursor up to expand the lower pane.
- The course syllabus is in the upper left hand corner. You should select your viewing method, and double click the document.
- After you've reviewed the information and had any relevant discussions with the student, you can take action by clicking the "Review and take action" button, located just above the mid divider bar. This will open your action options in the top pane. Again, you can drag the divider bars to adjust your view.
- If you decide you are not ready to take action, you can click the Discard and Cancel button on the right.
- If you are ready to act, select the appropriate check box to indicate your decision.
- If you deny, you may leave a comment for the student and click Submit. This will end the workflow and no further action will be available on the request. The student will be notified of your decision and will be instructed to contact you with any questions.
- If you approve or provisionally approve, you will be prompted to fill out the appropriate course equivalency.
- If you select provisional approval, the student will be required to submit additional documents after completing the course.
- You may leave any notes to the student or the registrar’s office, as needed. The registrar’s office will see all notes. Students will only see the notes written to them.
- Click the “Submit” button to send the approved course to the registrar’s office for final processing.
What happens next:
- You will receive a confirmation email with your decision indicated.
- You can also view the status of the form by clicking the link in the confirmation email.
- If you approved, the registrar's office will be notified they have a form to review.
- If the chair approves, the registrar’s office will be notified and will process the form as soon as possible.
- Once processed, the student will receive an email notification.
- If, for any reason, the registrar’s office is unable to process the course equivalency request form, the student, will be notified.
Contact the registrar's office (transfercredit@colgate.edu or 315-228-7408) if you have any questions or need additional help.
OnBase Navigation:
We have tried to optimize the email notifications to make it easier for you to act on each request. However, you can also log into OnBase directly to view all of your outstanding items.
- After logging in, click on the menu icon (≡) on the top left and choose "Open Workflow." This will bring up a new window displaying all of the workflows you have access to.
- Click the arrow (>) to the left of each workflow to expand the selection.
- If you have an outstanding item, the relevant workflow will be bold and show a count of remaining items.
- Click the name of the workflow to display the contents.
- Click a form to view the information and make a decision.
Students who cannot register for a course online due to one or more restrictions are expected to complete the Course Restriction Override Request form (available on the Registration Information or the Drop/Add web pages). The instructor will receive an email notification if a student submits a request.
Approve/Deny Instructions:
- Click the link in the email notification. (Please use a non-mobile device to avoid issues.)
- If prompted, log in using your Colgate credentials.
- If you have more than one item, you can select the one you want to review by clicking on it in the top pane.
- You may need to adjust your screen to better view the bottom pane containing the submission information for the student. To do this, hover over the horizontal line splitting the panes and drag your cursor up to expand the lower pane.
- After you've reviewed the information in the bottom pane, you can take action by clicking the "Review and take action" button, located just above the mid divider bar. This will open your action options in the top pane. Again, you can drag the divider bars to adjust your view.
- If you decide you are not ready to take action, you can click the Discard and Cancel button on the right.
- If you are ready to act, select the appropriate check box to indicate your decision.
- If you deny, the student will be notified and will not be eligible to register. Click Submit to finalize your decision.
- If you approve, you'll be prompted to specify what type of approval you are giving:
- Override only requested restrictions
- Use this approval to give the student permission to register based on the reasons they selected. If there are additional restrictions not indicated, the student may not be eligible to register without additional approval.
- Override all restrictions except max enrollment limits
- Use this approval to give the student permission to register despite any and all restrictions, except for max enrollment. The student will only be eligible to register if a seat is available.
- Override all restrictions, including max enrollment limits
- Use this approval to give the student permission to register for any and all restrictions and permit them to over enroll the course if a seat is not available. (Note: giving a student permission to over enroll the course does not adjust the max cap, it lets the student register despite the max cap. If the course is over enrolled and a student drops, no other student will be able to over enroll without permission.)
- Override only requested restrictions
- Click Submit to finalize your decision.
What happens next:
If you approved, coding will be added to the student's record according to the approval given. Once the coding is added, the student will be notified by email and instructed to register themselves online. Once they are registered you will see them on your portal roster.
If you have any questions or concerns, please contact the registrar's office (registrar@colgate.edu).
The grade change form is available in the class roster in the portal.
- Log into the portal.
- Navigate to the regular class roster in Faculty Dashboard (not the Submit Grades roster).
- Each student has a unique Grade Change icon located in the far right column, just after their email address. You may have to scroll over to view it.
- After you click the icon, you will be taken to the appropriate grade change form, based on the student's recorded grade.
Incomplete/NG Grade Submission:
The grade change form is used to submit the final grade for a student who was issued an incomplete.
- Access the grade change form as described above.
- Select the final grade from the drop down menu.
- Click submit.
What happens next:
No other permissions are required so the registrar's office will be alerted to your submission and will update the student's grade accordingly. The student will be notified when the change has been processed by the registrar's office.
Formal Grade Change Requests:
Grade changes are instructor initiated and must be approved by the appropriate chair/director and the Dean for Academic and Curricular Affairs.
Instructions for Instructors:
- Access the grade change form as described above.
- Select the new grade from the drop down menu.
- Enter an explanation/rationale for the grade change (you can also attach a document, if needed).
- Select the relevant chair/director from the drop down list.
- Click Submit.
What happens next:
The chair/director will receive an email and be prompted to take action on your request. If denied, you'll be notified by email. If approved, it will be sent to the Associate Dean of the Faculty for Curricular and Academic Affairs for final approval. You will receive an email when the dean takes action. If it's approved, the registrar's office will be notified. Once the grade is changed, the student will receive an email notification.
NOTE: There are some instances when you will not be permitted to submit a grade change request. If the student is not eligible for a grade change, you will be directed to a page explaining why you cannot access the form. Possible reasons include: the grade hasn't been rolled yet and is still available on the Submit Grades roster and/or the student has a status (e.g., withdrawn) that prevents changes to their academic record.
Instructions for Chairs/Directors:
When an instructor submits a grade change, they choose which chair/director to send it to. If you think you received a request in error, you can deny it and provide that explanation in the notes box. The instructor will see the information in the email they receive. They can submit again choosing the appropriate chair.
- Click the link in the email notification. (Please use a non-mobile device to avoid issues.)
- If prompted, log in using your Colgate credentials.
- If you have more than one item, you can select the one you want to review by clicking on it in the top pane.
- You may need to adjust your screen to better view the bottom pane containing the grade change information. To do this, hover over the horizontal line splitting the panes and drag your cursor up to expand the lower pane.
- When you are ready, you can take action by clicking the Review and Take Action button, located just above the mid divider bar. This will open the action form in the top pane.
- Choose your action (approve or deny) and click Submit. You can also write notes that will be visible to the instructor, Dean of Academic and Curricular Affairs, and the registrar's office, if needed.
What happens next:
- You and the instructor will receive a confirmation email with your decision indicated and, if approved, the form will be sent to the Dean of Academic and Curricular Affairs for final approval.
- If the dean denies, the chair and instructor are notified.
- If the dean approves, the instructor, chair, and registrar's office are notified.
- Once the registrar's office processes the grade change, the student will be notified.
Students initiate the independent study application process. They are expected to reach out to the instructor they hope to serve as their faculty adviser prior to submitting the form, to discuss the topic, methodology, and the means of evaluation. They can navigate to the independent study form from the registrar’s website, under Forms. The deadline for submitting an independent study form is the last day of drop/add.
The student will enter the term and subject and will indicate if this is an honors course. They will indicate the course credits (1.00 or .50) and the course length (full term, first half-of-term or second half-of-term). They will then enter a title. Course-specific titles for independent studies can be up to 24 characters long, e.g., GEOL 491 AL - Indp: Antarctic Paleoclimate. They will select the faculty adviser from a dropdown list. Finally, the student will enter or upload a course description.
You will receive a notification email when an independent study form has been submitted that requires your attention. See below for processing instructions.
Please keep in mind that while independent study courses are not offered to students free of charge, faculty advisers do not receive additional compensation for supervising an independent study. You can find more information on the Independent Study Guidelines webpage or by reaching out to the Office of the Registrar at registrar@colgate.edu or 315-228-7408.
Instructions for Faculty supervisors:
- Click the link in the email notification. (Please use a non-mobile device to avoid issues.)
- If prompted, log in using your Colgate credentials.
- If you have more than one item, you can select the one you want to review by clicking on it in the top pane.
- You may need to adjust your screen to better view the bottom pane containing information from the student. To do this, hover over the horizontal line splitting the panes and drag your cursor up to expand the lower pane.
- Begin by clicking the "Review and take action" button, located just above the mid divider bar. This will open your action options in the top pane. Again, you can drag the divider bars to adjust your view.
- If you decide you are not ready to take action, you can click the Discard and Cancel button on the right.
- In the top pane, select the appropriate check box to indicate your decision.
- If you deny, you may leave a comment for the student and click Submit. This will end the workflow and no further action will be available on the request. The student will be notified of your decision and will be instructed to contact you with any questions.
- If you approve, you will be prompted to enter the course number.
- Level typically corresponds to the student’s class year (e.g., juniors 391, seniors 491).
- Use “Other” when it’s a Z course (independent version of a regularly-offered course), or if it’s honors and your department has a designated number.
- Indicate if the course should be coded for honors.
- You can adjust/correct the subject code, credits, and term length entered by the student, if needed.
- The chair/director information is preselected based on subject code.
- If you need to change the person indicated, click the box below chair name and select the appropriate person from the list.
- You may leave any notes to the student or the registrar’s office, as needed. The chair/director and the registrar’s office will see all notes. Students will only see the notes written to them.
- Click the “Save and Submit” button to send it to the chair/director.
What happens next:
- You will receive a confirmation email with your decision indicated.
- You can also view the status of the form by clicking the link in the confirmation email.
- If you approved, the chair or director you indicated will be notified they have a form to review.
- If the chair approves, the registrar’s office will be notified and will process the form as soon as possible.
- If the chair denies the application, you and the student will receive an email notification. The student will be instructed to reach out to you with any questions.
- Once processed, the student will receive an email notification prompting them to register for the course.
- If, for any reason, the registrar’s office is unable to process the application, you, the student, and the chair will be notified.
Contact the registrar's office (registrar@colgate.edu or 315-228-7408) if you have any questions or need additional help.
Instructions for Chairs/Directors:
Instructions for the chair/director follow very closely to the faculty supervisor instructions listed above.
- Select “This Independent Study is Approved” check box to review the information submitted by the student and faculty supervisor. You may make any adjustments/corrections as needed.
- If you approve, click submit to officially approve the application.
- If you deny, you can change your response by clicking the check box that says “This Independent Study is denied.”
- If needed, add comments to the student or the registrar's office before submitting. The registrar's office will see all notes, the student will only see notes to them.
What happens next:
- You will receive a confirmation email indicating your decision. You can also view the status of the form by clicking the link in the confirmation email.
- If you approved, the registrar’s office will be notified and will process the form accordingly.
- Once processed, the student will be prompted to register themselves.
- If, for any reason, the registrar’s office is unable to process the application, you, the student, and the adviser will be notified.
Students are expected to reach out to the faculty member they hope to have serve as their adviser PRIOR to submitting a declaration form. If you receive a declaration form from a student you haven’t previously spoken to, feel free to reach out to them prior to acting on their request.
You will receive a notification email when a major or minor declaration form has been submitted that requires your attention. The email will contain a link to access the form so you can take action.
View our video tutorial or review the instructions below for acting on major/minor requests.
Instructions for Advisers:
- Click the link in the email notification. (Please use a non-mobile device to avoid issues.)
- If prompted, log in using your Colgate credentials.
- If you have more than one item, you can select the one you want to review by clicking on it in the top pane.
- You may need to adjust your screen to better view the bottom pane containing declaration information for the student. To do this, hover over the horizontal line splitting the panes and drag your cursor up to expand the lower pane.
- After you've reviewed the information and had any relevant discussions with the student, you can take action by clicking the "Review and take action" button, located just above the mid divider bar. This will open your action options in the top pane. Again, you can drag the divider bars to adjust your view.
- If you decide you are not ready to take action, you can click the Discard and Cancel button on the right.
- If you are ready to act, select the appropriate check box to indicate your decision.
- If you deny, you may leave a comment for the student and click Submit. This will end the workflow and no further action will be available on the request. The student will be notified of your decision and will be instructed to contact you with any questions.
- If you approve, you will be prompted to select the appropriate chair or director to have the request forwarded for final approval.
- You may leave any notes to the student or the registrar’s office, as needed. The chair/director and the registrar’s office will see all notes. Students will only see the notes written to them.
- Click the “Send to Chair/Director for Approval” button to submit.
What happens next: - You will receive a confirmation email with your decision indicated.
- You can also view the status of the form by clicking the link in the confirmation email.
- If you approved, the chair or director you indicated will be notified they have a form to review.
- If the chair approves, the registrar’s office will be notified and will process the form as soon as possible.
- If the chair denies the declaration, you and the student will receive an email notification. The student will be instructed to reach out to you with any questions.
- Once processed, you will see the student on your advisee list in Adviser’s Dashboard in the portal and the student will receive an email notification.
- If, for any reason, the registrar’s office is unable to process the declaration, you, the student, and the chair will be notified.
Contact the registrar's office (registrar@colgate.edu or 315-228-7408) if you have any questions or need additional help.
- If, for any reason, the registrar’s office is unable to process the declaration, you, the student, and the chair will be notified.
Instructions for Chairs/Directors:
- View the Chair video tutorial for visual instructions. Written instructions for the chair/director follow very closely to the adviser instructions listed above, the only difference being that they don't have to choose a person to send it to. Select the appropriate decision check box and click submit.
- If needed, add comments to the student or the registrar's office before submitting. The registrar's office will see all notes, the student will only see notes to them.
What happens next:
- You will receive a confirmation email indicating your decision. You can also view the status of the form by clicking the link in the confirmation email.
- If you approved, the registrar’s office will be notified and will process the form accordingly.
- Once processed, the student will appear on the adviser’s list in Adviser Dashboard in the portal and the student will receive an email notification.
- If, for any reason, the registrar’s office is unable to process the declaration, you, the student, and the adviser will be notified.
OnBase Navigation:
We have tried to optimize the email notifications to make it easier for you to act on each request. However, you can also log into OnBase directly to view all of your outstanding items.
- After logging in, click on the menu icon (≡) on the top left and choose "Open Workflow." This will bring up a new window displaying all of the workflows you have access to.
- Click the arrow (>) to the left of each workflow to expand the selection.
- If you have an outstanding item, the relevant workflow will be bold and show a count of remaining items.
- Click the name of the workflow to display the contents.
- Click a form to view the information and make a decision.
If the link in the email notification is not bringing you to the appropriate form, please try one or more of these options to access it:
- Use an incognito/private window.
- Right click on the link in the email and copy the link address.
- Paste the url into an incognito/private window.
- This typically resolves most issues and allows you to take action on the request.
- Clear your cookies and/or cache.
- The instructions vary by browser, but generally you can clear your cookies and cache by accessing the Settings page in your browser.
- If you are clearing your cache/browser history, you should clear back to before you last successfully accessed an OnBase form.
- Navigate to OnBase directly.
- After logging in, click on the menu icon (≡) on the top left and choose "Open Workflow." This will bring up a new window displaying all of the workflows you have access to.
- Click the arrow (>) to the left of the relevant workflow to expand the selection.
- If you have an outstanding item, the relevant workflow will be bold and show a count of remaining items.
- Click the name of the workflow to display the contents.
- Click a form in the top pane to view the information and take action.
Fall Grades
All final grades must be submitted online via Faculty Dashboard in the portal.
Fall 2025 Grade deadline –Monday, December 29, 9:00 a.m.
This is a firm deadline. Late grades create considerable problems for students and university offices, and can delay the academic review and petition processes.
Access Banner Self-Service final grade entry from the Colgate portal (portal.colgate.edu).
Submit Grades (instructions with Screenshots)
Mass import of grades (instructions with screenshots)
Grade Entry Instructions
- After logging into the portal (using your network log in and password), click on Faculty Toolbox quicklink at the top of the page and select Submit Grades. Alternatively, you can beging typing "submit grades" into the search bar and you can select the Submit Grades result.
- If the current term is not displayed, use the search box on the far right of the page to type in the term. Be sure to type out the whole term (e.g., fall 2025). You can also sort by the Term or Record columns.
- For team taught courses: Only the primary instructor is permitted to enter grades. If the course does not display in your list it is because you are not coded as the primary instructor. Please email or call the registrar’s office (registrar@colgate.edu or x7408) if this needs to be changed.
- Click on the course to display the roster below.
- Select the grade for each student from the corresponding drop-down menu. Please enter a standard letter grade for each student. If needed, the registrar’s office will convert standard letter grades to S/U, as appropriate, before posting grades to the students’ records.
- Please click Save (at the bottom) every few minutes to save your entries.
- If you want to confirm that the grades have been saved, you can reference the "Grading Status" column for that course. The status will state "In Progress" as soon as the first grade is entered. Once all grades are entered, the status will change to "Completed." You can also click on the course again to display the Grade Submission roster at the bottom of the page. Any saved grades will be visible there.
- The column labeled "Recorded" is referencing the process completed by the registrar's office after the grade deadline. The status under that column header will state "Not Started" until that process is complete, usually a day or two after the grade deadline. Once it says "Completed," students will be able to see their grades online.
Allowable Grades
Grades are to be reported as follows: A+, A, A-, B+, B, B-, C+, C, C-, D+, D, D-, or F. Please note item 4 above concerning S/U grading. For a complete description of Colgate’s grading policies, see the current University Catalogue or the Faculty Handbook.
Incompletes
Grades of I (incomplete) cannot be submitted online. Incompletes are reported to our office by the administrative deans. An incomplete is given only when the cause is judged to be sufficient, such as the result of an illness or an absence due to an emergency, and only after consultation with the student’s administrative dean. If a student in your course has been approved for an incomplete and it does not appear on the online grade roster, please contact the student’s administrative dean.
After grades are rolled, a faculty member can access the Grade Change request form or submit a grade for an issued Incomplete through the portal. The Grade Change form is available on the regular portal roster, NOT the Submit Grades roster.
- After logging into the portal (using your network log in and password), click on Faculty Toolbox at the top of the page and select Faculty Dashboard. Alternatively, you can beging typing "faculty dashboard" into the search bar and you can select the Faculty Dashboard result.
- In the Faculty Dashboard, the current term should be the default term. (If not, please select the current term from the drop-down menu.) Your courses will appear under the Course Listing for [Term] heading.
- Click on the course title to bring up the class list.
- In the class list (not the submit grades roster), use the Grade Change icon (last column, next to the student email address, you may have to scroll over) to access the grade change form. If you click the Grade Change icon before the grade is rolled, you will be alerted to use the Grade Roster to make updates. Once the grade is rolled you will be taken to the appropriate grade change form, based on the recorded grade.
- Options:
- If the student has a grade recorded, please enter the new grade and include the rationale for the change. Once submitted, it will be sent to your chair/director for approval. After your chair/director approves, it will go on to the Dean of the Academic and Curricular Affairs for final approval. You will receive a confirmation email after you submit and again when it is approved. The student's grade will be updated by the registrar's office.
- If the student has an I (Incomplete) recorded, you will be taken to the Incomplete Grade workflow. Please enter the grade using the "Revised Grade" drop down box and click the "Approve and Submit" button. You will receive a confirmation email after you submit. The student's grade will be updated by the registrar's office.
Email registrar@colgate.edu or call 315-228-7408 if you have any questions.
Registrar's Office Staff
If you have a question for the registrar's office but are not sure who to contact, please see our Contact Information page for responsibility details for each staff member.