As a token of our appreciation, we created these desktop and mobile wallpapers exclusively for our supporters to customize their desktops, lock, and home screens.
As a token of our appreciation, we created these desktop and mobile wallpapers exclusively for our supporters to customize their desktops, lock, and home screens.
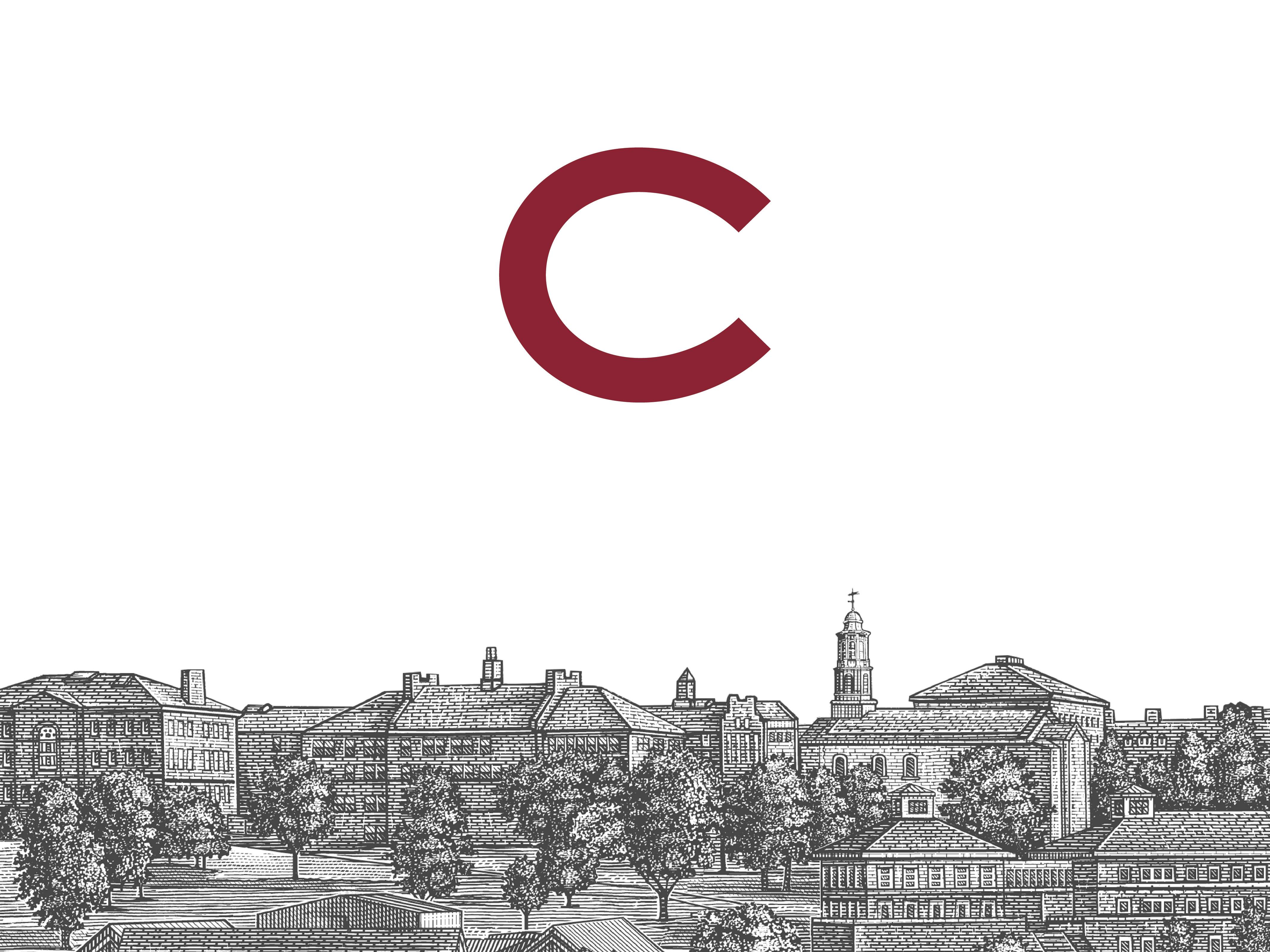
Colgate’s early buildings were built with stone quarried from the campus hillside.
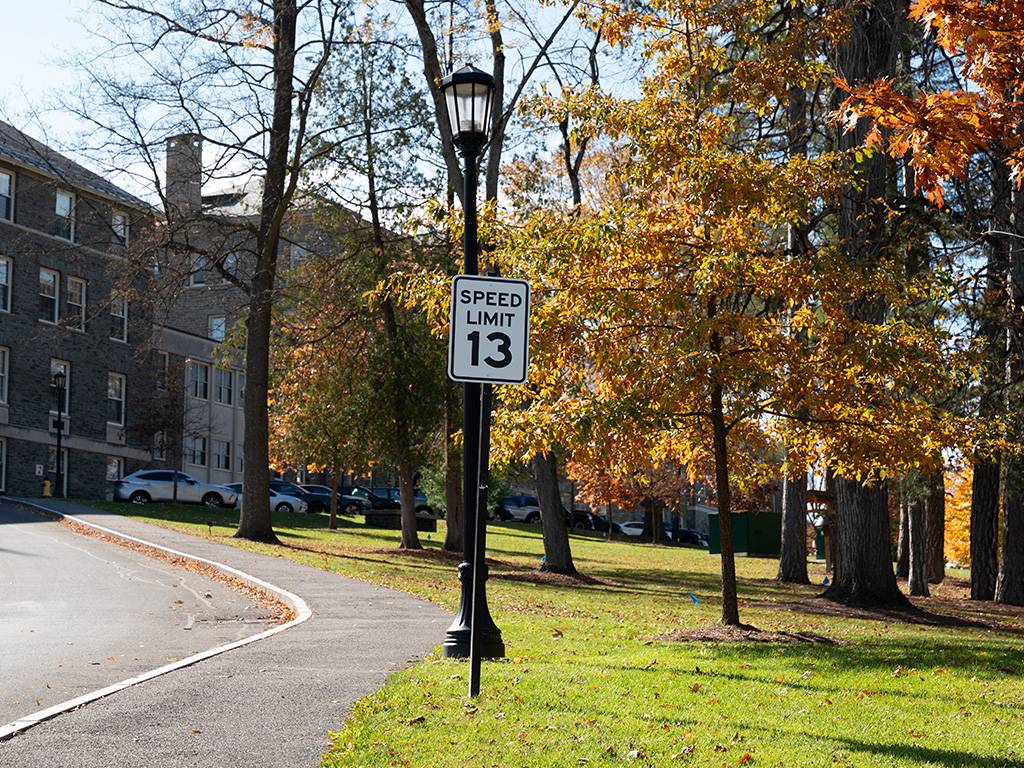
While on campus, please proceed with caution — and a little tradition.

The Memorial Chapel dome shines, thanks to multiple layers of gold leaf gilding.

The Academic Quad is sloped in an endearing way that gives credence to the phrase “uphill, both directions.
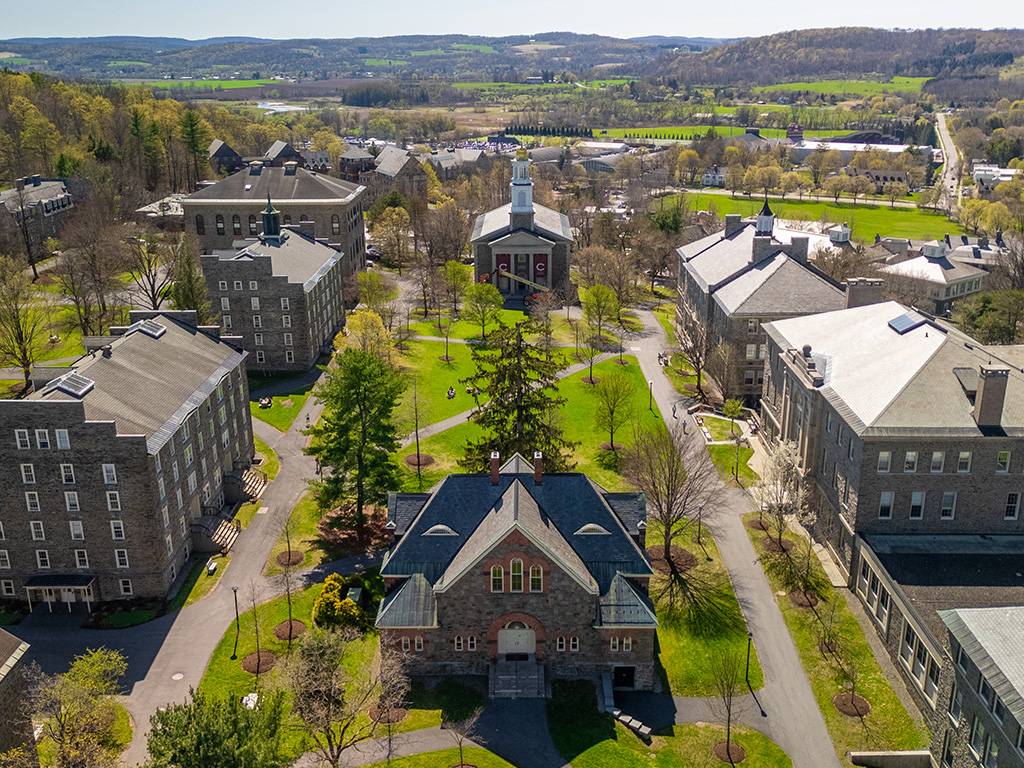
A bird’s-eye view of the Academic Quad, including some of the University’s most iconic academic buildings.

Three Colgate teams won championship games during the 2024–25 season: women’s volleyball, men’s lacrosse, and women’s ice hockey.
Press the "Download" button next to the wallpaper you'd like to use.
If that button doesn't work, click the link below to load the image in your mobile browser. Tap and hold on the image, and select "save".