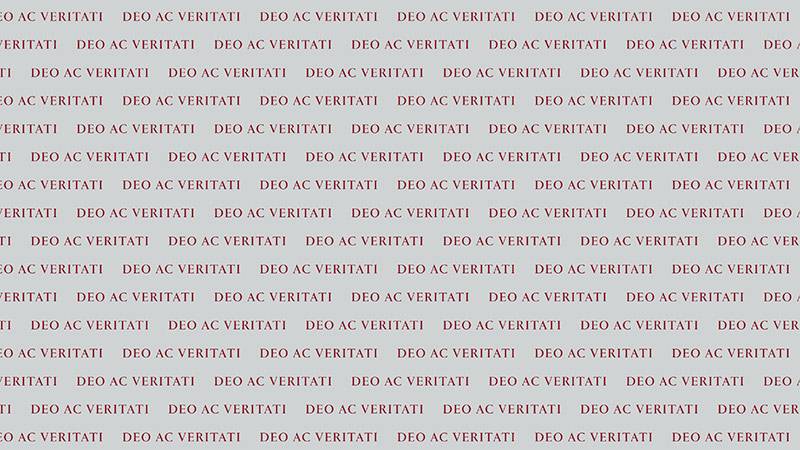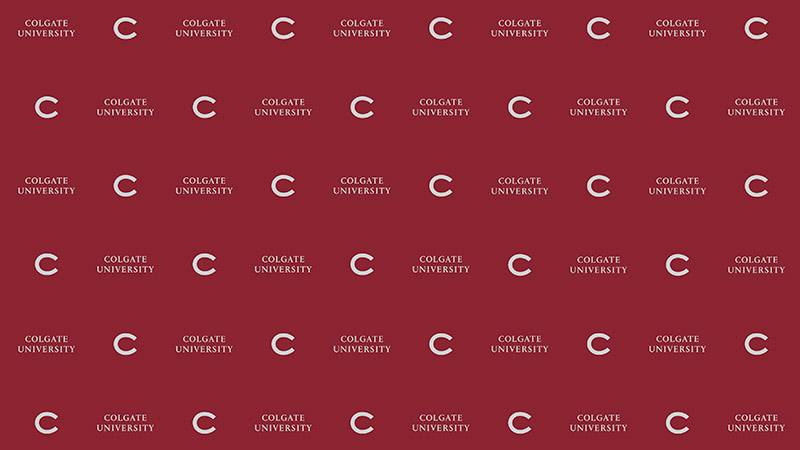The following video conferencing options are available and supported by ITS.
| Product | Self-Scheduled | Video & Audio | Record Meeting | Phone Dial In | Max # of Attendees |
|---|---|---|---|---|---|
| Zoom | Yes | Yes | Yes | Yes | 300 |
| Zoom Large Meeting* | Yes | Yes | Yes | Yes |
500 or 1,000** |
| Zoom Webinar | Yes | Yes | Yes | Yes | 500, or 1,000 |
| Google Meet | Yes | Yes | Yes | Yes | 250 |
*Must have license, limited availability. Contact ITS for more information.
**The number of participants depends on your license. Contact ITS for more information.
Additional Product Information
Description: Zoom is an audio / video conferencing application where many individuals can join the same meeting and share audio alone or audio and video. Zoom is a powerful platform that allows you to even use your phone to call into a conference when others are using computers.
Availability: Available to students, faculty, and staff with an active Colgate network account.
Features: Among other tools, Zoom allows for:
- screen sharing
- presentation mode
- the option to record a session to your computer so that you can upload it to Moodle or other platforms for individuals to view on demand
- allow attendees to dial in by using the phone number that is automatically added to your Zoom event
Getting Started: To begin, visit colgate.zoom.us
- Click Join to join a meeting a host has invited you to. You will need a Meeting ID or Personal Link Name to join.
- Click Host to launch Zoom and invite others to your meeting.
- Click Sign In to schedule meetings, review any upcoming or past meetings, and to personalize your account.
Zoom Client Download and Updates: For the best Zoom experience, download and use the Zoom Client App on your Windows or Mac computer.
- You can install the Zoom Client App here.
- For instructions on how to keep you Zoom Client App updated, visit this page.
Support & Training: ITS provides additional support and training for Zoom. Refer to our user guides below, or contact ITS for further assistance.
Description: Add Conferencing to any Google calendar invite an allow your guests to connect via microphone and/or camera with Google Meet.
Availability: Available to students, faculty, and staff with an active Colgate email account.
Features: Among other tools, Google Meet allows for:
- screen sharing
- presentation mode
- allow attendees to dial in by using the phone number that is automatically added to your calendar event
Getting Started: You can get started with Google Meet using either of these methods:
- Visit https://meet.google.com/
- Click "Join or Start a Meeting"
- Give your room a name
- Enter your room, and Add attendees (attendees must have a Google account)
- Create or amend a Google calendar invitation, and click on Add Conferencing and then click on Hangouts Meet.
- You and your guests will now have the options to Join Hangouts Meet when the meeting begins.
Support & Training: ITS provides additional support and training for Zoom. Contact the ITS Service Desk for more help.
Equipment, Tips, and User Guides
- laptop, desktop or mobile device
- internet speeds of at least 6Mbps download and 2Mbps upload, less if using only audio or screen share (wired connection preferred, if possible)
- microphone, either built in or external
- webcam, either built in or external
To borrow equipment, visit borrow.colgate.edu
- Be aware of your surroundings such as an outdoor leaf blower or barking dog. If possible, use a headset with attached microphone to help eliminate those types of unwanted background noises.
- If you are the host or moderator of a meeting, arrive early if possible to conduct audio/sound checks. Encourage your guests to arrive early to provide time for ironing out any technical wrinkles you may encounter before the meeting is scheduled to start.
- Hosts and moderators should familiarize themselves with functions such as screen share, muting participants, and recording settings.
Background Information
Colgate offers Zoom Pro accounts for faculty and staff. To ensure a Pro account, login using the SSO option when presented with the various login options.
Getting an Account
Visit colgate.zoom.us to get started and sign into your account. Once you have logged in, you can
- Click Join to join a meeting a host has invited you to. You will need a Meeting ID or Personal Link Name to join.
- Click Host to launch Zoom and invite others to your meeting.
- Click Sign In to schedule meetings, review any upcoming or past meetings, and to personalize your account.
Joining a Zoom Meeting When Provided a Meeting ID
From a Web Browser
- Visit https://colgate.zoom.us and log in with your username and password.
- At the top of your screen, click Join a Meeting.
- Enter the Meeting ID that was shared to you. Download the browser app if prompted.
- Join with Computer Audio once you enter the meeting.
With the Mobile App
- Download the Zoom app from the Apple App store or Google Play Store. Login to the Zoom app by using the SSO option and entering colgate into the domain field. Sign in with your Colgate network account name and password.
- Tap Join a Meeting, enter the Meeting ID, and tap Join Meeting.
Joining a Zoom Meeting When provided with a Meeting URL
From a Web Browser
- When another host creates a meeting, you’ll receive an email or calendar invitation with the Meeting ID and URL to join.
- Click on the URL in your email or calendar invitation. Download the browser app if prompted.
- Click Open Zoom Meetings when the window appears, and make sure to Join with Computer Audio once you enter the meeting.
With the Mobile App
- Download the Zoom app from the Apple App store or Google Play store. Login to the Zoom app by using the SSO option and entering colgate into the domain field. Sign in with your Colgate network account name and password.
- Tap the URL in your email or calendar invitation. Permit use of the app on your device if prompted. Tap Join Audio and select Call via Device Audio. Tap on Start Video should you want to use your device's camera to join the meeting.
Scheduling/Hosting Zoom Calls
If you schedule a Zoom call, you are the host. This means you’re in charge of inviting participants and picking a date/time and additional settings.
- Visit https://colgate.zoom.us and log in with your username and password.
- At the top of the screen click the Schedule a Meeting link
- Enter a title for the meeting, and choose a date and time using the calendar
- You can also pick a duration and choose the time zone if needed
- Remember that with a basic account, if you have 3 or more participants you can schedule 40 minutes maximum
- If this meeting will take place regularly, choose Recurring Meeting and you can specify when the meeting should take place
- While inviting participants, you have a few options
- Enable join before host - this option makes it so the people you invited don’t have to wait for you to start the meeting to join it
- Mute participants upon entry
- Enable waiting room
- This will be a space for invitees to wait for the host to begin the meeting
- Only authenticated users can join - this restricts people not invited from joining
- Those who are invited receive an invitation email
- This contains a URL to open the meeting, as well as the Meeting ID they’ll need to join
Settings and Controls for a Host or an Attendee
During a Zoom meeting, you will have a controls bar at the bottom of your screen.
For further information, refer to Zoom's support pages on controls for Hosts and Attendees.
Tips
Before a scheduled Zoom call, you should
- Download the Zoom application to your computer or mobile device.
- Test your equipment and setup by visiting https://zoom.us/test.
- Find a quiet space, and one that has a good internet connection.
Additional Resources
For additional help topics, visit Zoom's Help Center.
Zoom also offers live training webinars.
Background Info
Colgate offers Zoom Pro accounts for faculty, students, and staff. To ensure a Pro account, login using the SSO option when presented with the various login options.
Getting an Account
Visit colgate.zoom.us to get started and sign into your account. Once you have logged in, you can
- Click Join to join a meeting a host has invited you to. You will need a Meeting ID or Personal Link Name to join.
- Click Host to launch Zoom and invite others to your meeting.
- Click Sign In to schedule meetings, review any upcoming or past meetings, and to personalize your account.
Joining a Zoom Meeting When Provided a Meeting ID
From a Web Browser
- Visit https://colgate.zoom.us and log in with your username and password.
- At the top of your screen, click Join a Meeting.
- Enter the Meeting ID that was shared to you. Download the browser app if prompted.
- Join with Computer Audio once you enter the meeting.
With the Mobile App
- Download the Zoom app from the Apple App store or Google Play Store. Login to the Zoom app by using the SSO option and entering colgate into the domain field. Sign in with your Colgate network account name and password.
- Tap Join a Meeting, enter the Meeting ID, and tap Join Meeting.
Joining a Zoom Meeting When Provided a Meeting URL
From a Web Browser
- When another host creates a meeting, you’ll receive an email or calendar invitation with the Meeting ID and URL to join.
- Click on the URL in your email or calendar invitation. Download the browser app if prompted.
- Click Open Zoom Meetings when the window appears, and make sure to Join with Computer Audio once you enter the meeting.
With the Mobile App
- Download the Zoom app from the Apple App store or Google Play store. Login to the Zoom app by using the SSO option and entering colgate into the domain field. Sign in with your Colgate network account name and password.
- Tap the URL in your email or calendar invitation. Permit use of the app on your device if prompted. Tap Join Audio and select Call via Device Audio. Tap on Start Video should you want to use your device's camera to join the meeting.
Scheduling/Hosting Zoom Calls
If you schedule a Zoom call, you are the host. This means you’re in charge of inviting participants and picking a date/time and additional settings.
- Visit https://colgate.zoom.us and log in with your username and password.
- At the top of the screen click the Schedule a Meeting link
- Enter a title for the meeting, and choose a date and time using the calendar
- You can also pick a duration and choose the time zone if needed
- Remember that with a basic account, if you have 3 or more participants you can schedule 40 minutes maximum
- If this meeting will take place regularly, choose Recurring Meeting and you can specify when the meeting should take place
- While inviting participants, you have a few options
- Enable join before host - this option makes it so the people you invited don’t have to wait for you to start the meeting to join it
- Mute participants upon entry
- Enable waiting room
- This will be a space for invitees to wait for the host to begin the meeting
- Only authenticated users can join - this restricts people not invited from joining
- Those who are invited receive an invitation email
- This contains a URL to open the meeting, as well as the Meeting ID they’ll need to join
Settings and Controls for a Host or Attendee
During a Zoom meeting, you will have a controls bar at the bottom of your screen.
For further information, refer to Zoom's support pages on controls for Hosts and Attendees.
Tips
Before a scheduled Zoom call, you should
- Download the Zoom application to your computer or mobile device.
- Test your equipment and setup by visiting https://zoom.us/test.
- Find a quiet space, and one that has a good internet connection.
Additional Resources
For additional help topics, visit Zoom's Help Center.
Zoom also offers live training webinars.
For security purposes, most Colgate classes and many events require users to sign in to Zoom with an account using a @colgate.edu email address. If you see either of the following error messages when trying to attend a meeting, it means you are either not signed in, or are signed in with an account not associated with your Colgate email address.
To access the Zoom event, ensure you are signed in with your Colgate email address.
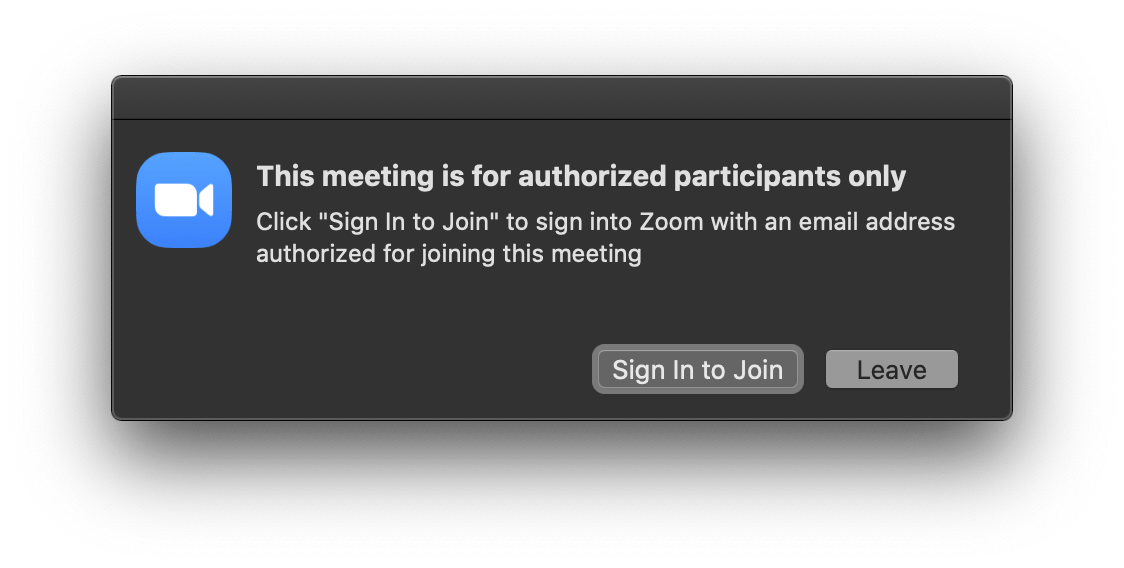
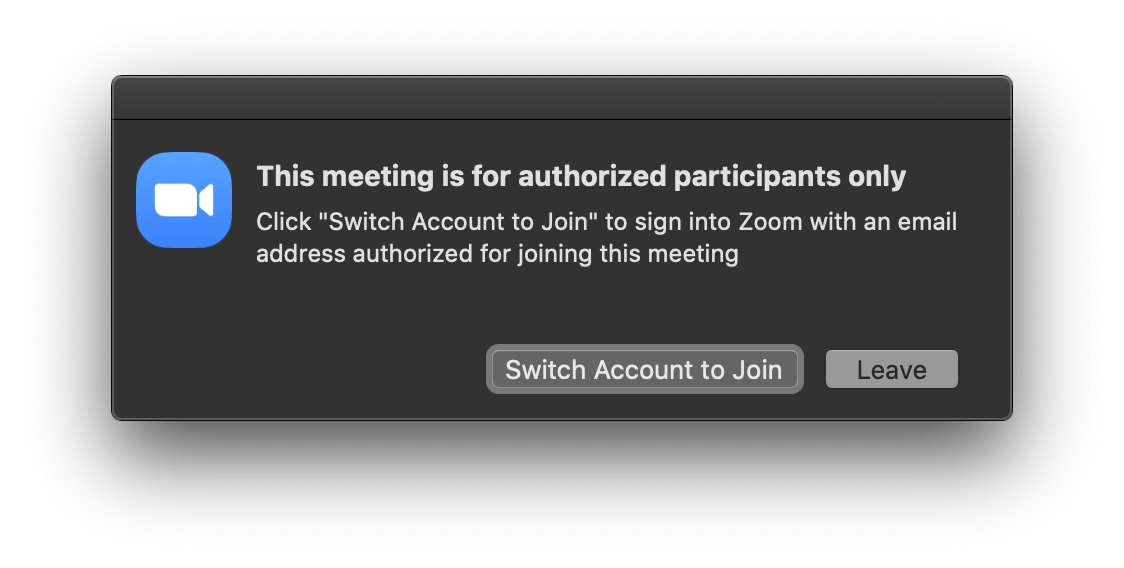
To ensure that you are signed in with your Colgate account, you can sign in online or in the app using the Single Sign-On (SSO) option:
On the Web
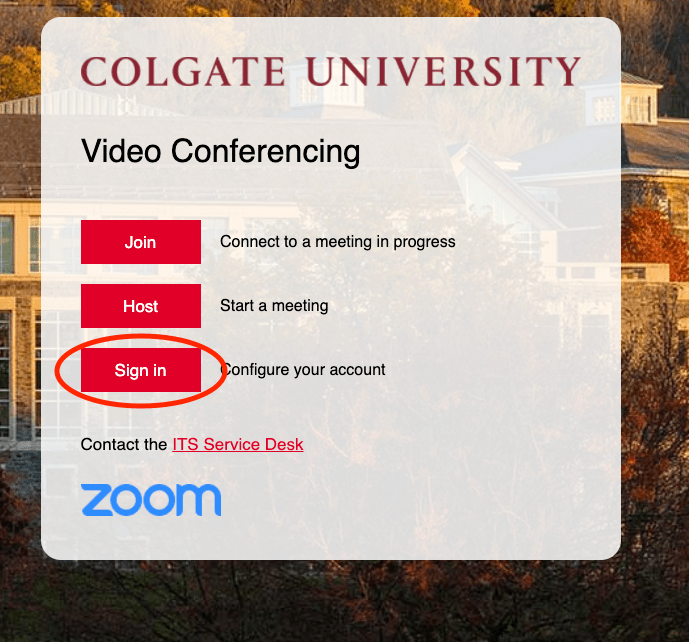
On the App
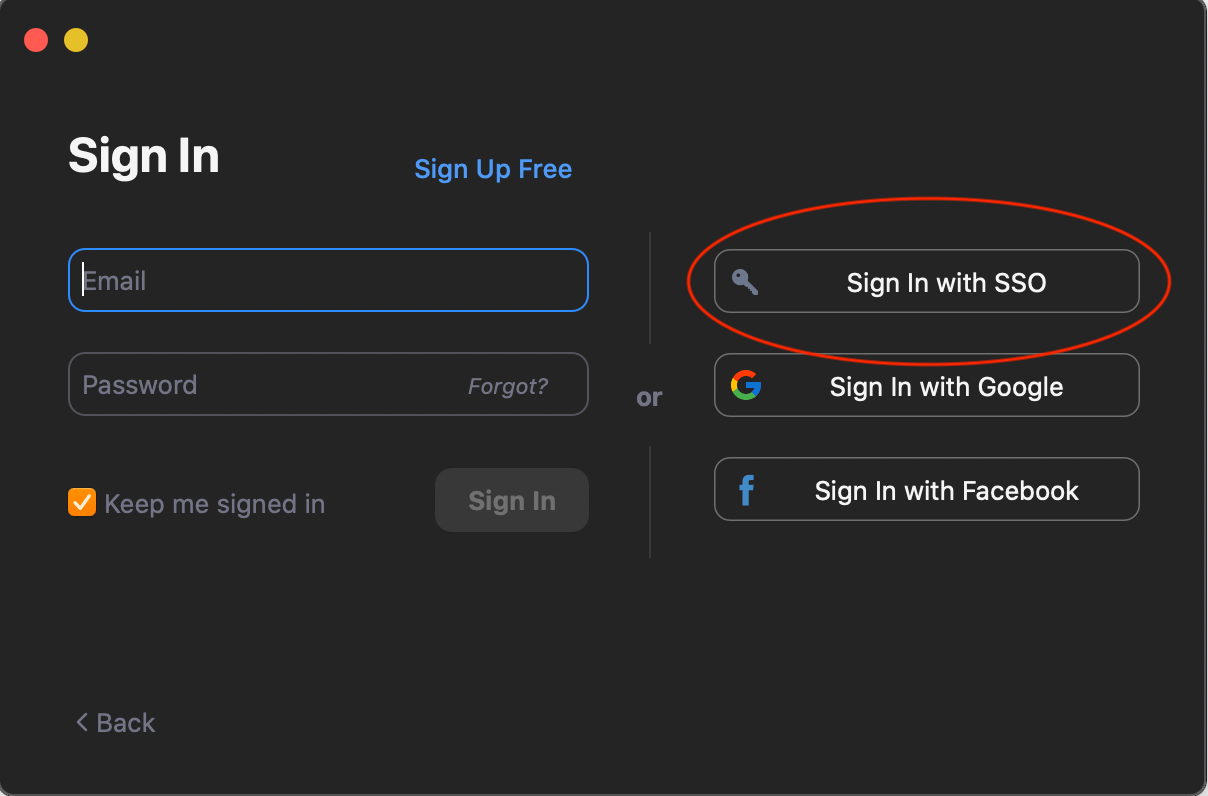
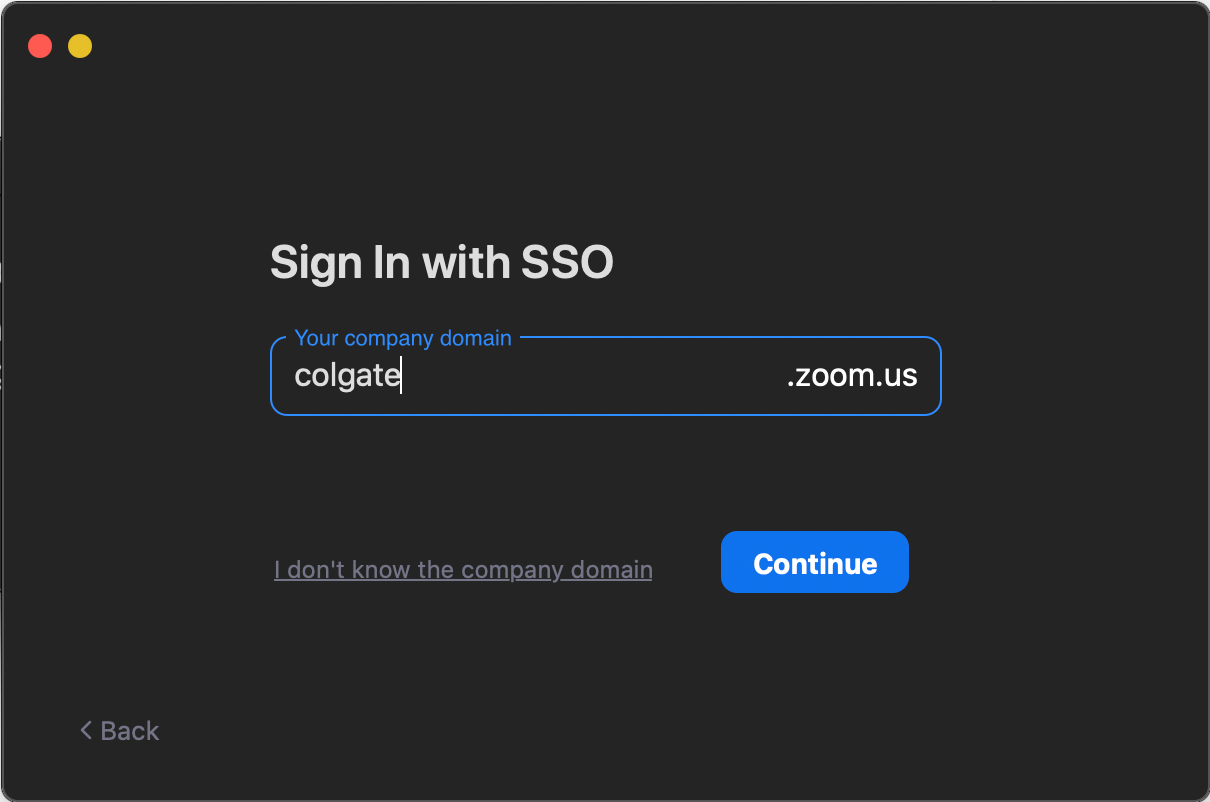
Instructions for preventing "Zoombombing," wherein uninvited or ill-mannered users enter Zoom meetings and classes to be disruptive and malicious.
Zoom iPad Connectivity
The Best Option
Here is the procedure for connecting an iPad to Zoom (to use as a virtual whiteboard).
For the Mac:
- On the iPad, make sure Bluetooth is on.
- On the resident Mac computer, navigate to Apple Menu >> System Preferences >> Bluetooth
- Look for the Apple device in the menu and choose Connect
- Launch Zoom as you normally would.
- In Zoom, click Share Screen.
- In Zoom, choose the iPhone/iPad via AirPlay option.
- On the iPad, connect to the Mac via AirPlay through the Mirror Screen menu option.
For the PC:
- On the iPad, make sure Bluetooth is on.
- Launch Zoom as you normally would.
- In Zoom, click Share Screen.
- In Zoom, choose the iPhone/iPad option. (The first time you will need to install a plugin.)
- On the iPad, connect to the PC via Screen Mirroring option and pick the Zoom meeting.
Alternative Strategy
- On the iPad, download the Zoom app from the App Store
- Launch Zoom from the iPad and enter the Meeting ID for the Zoom call you are on (either from the classroom computer or your laptop). The meeting ID, when you are in a meeting, can be found in the upper left hand corner by clicking the “i” icon. You will join as a participant.
- Mute the speaker and microphone on the iPad.
- Make that iPad a Co-Host (mouse over the iPad user that appears in the Participants panel for that option)
- Click Share Screen and choose the Whiteboard option
Virtual Backgrounds
Use the virtual background files provided below to block out your background and prevent distractions during meetings. Click a card below to download a background image. For help setting up your virtual background in Zoom, see the Zoom Help Center.