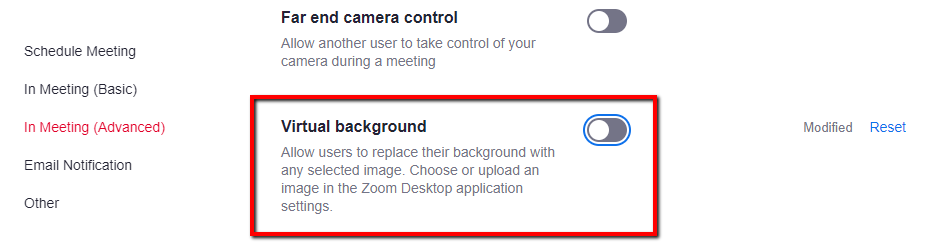Instructions for preventing "Zoombombing," wherein uninvited users enter Zoom meetings and classes to be disruptive and malicious.
There are several steps that meeting and classroom hosts can take to increase the security of their digital meeting space, as well as to respond if there are any problematic users.
Methods for Increasing Security
Primary Methods
Using the Web Interface
Step 1
Navigate to colgate.zoom.us and click the Sign in option, then sign in.
Step 2
Click Schedule a new meeting.
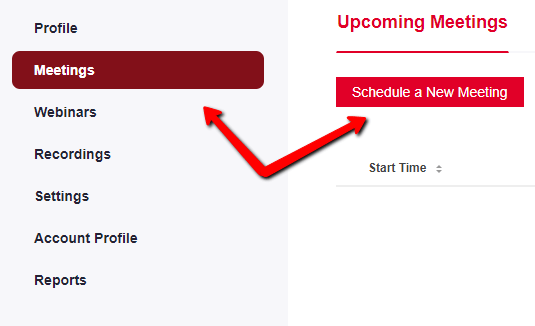
Step 3
Scroll down to Meeting Options and make select the option for Only authenticated users can join: Sign in to Zoom.
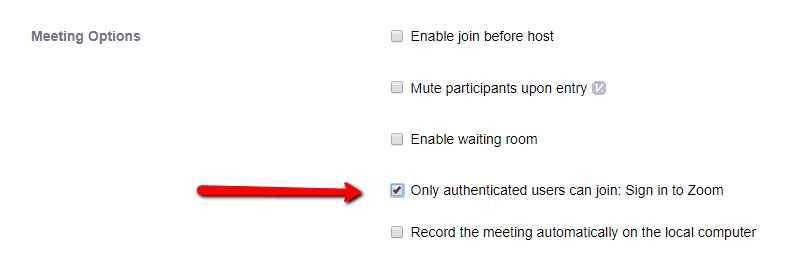
Using the Zoom App
Step 1
Click the Schedule icon.
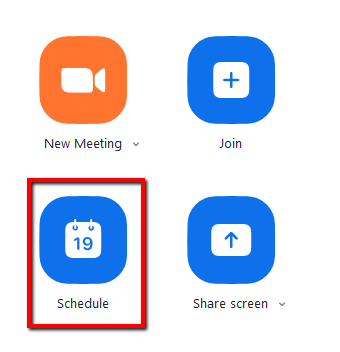
Step 2
Scroll down and tap/click Advanced Options.
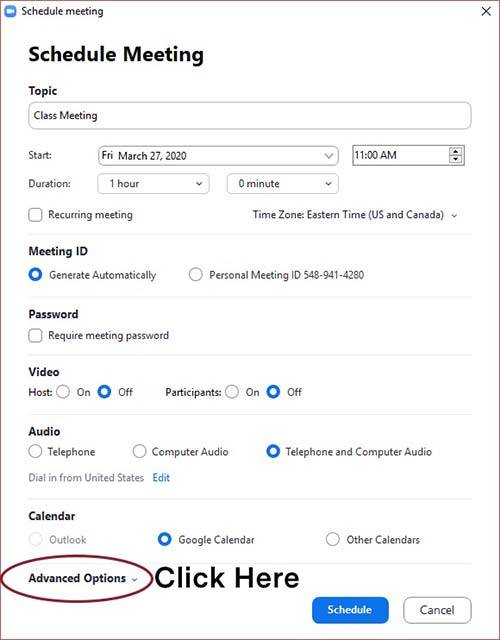
Step 3
In the drop-down menu select the Only authenticated users can join: Sign in to Zoom option.
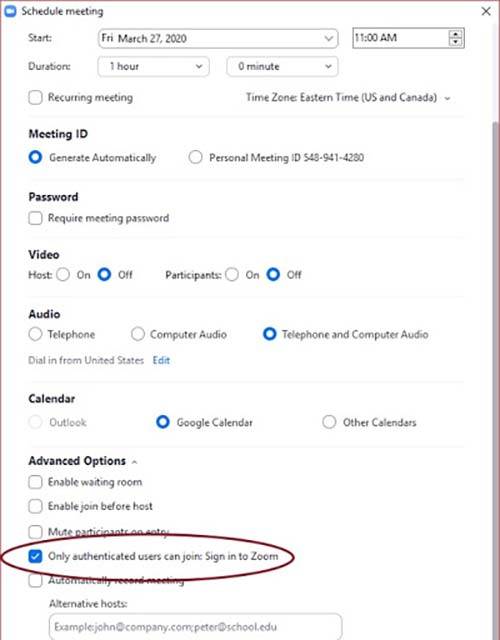
Using the Web Interface
Step 1
Navigate to colgate.zoom.us and click the Sign in option, then sign in.
Step 2
Click Settings.
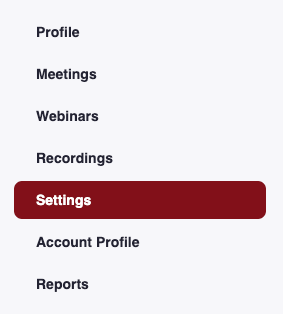
Step 3
Activate the setting Only authenticated users can join meetings.
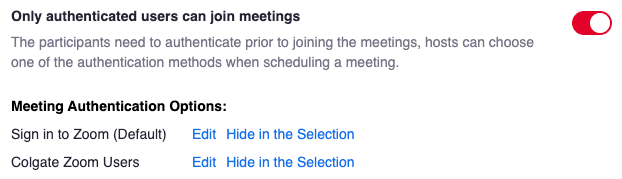
Step 4
Click Meetings, then Schedule a Meeting.
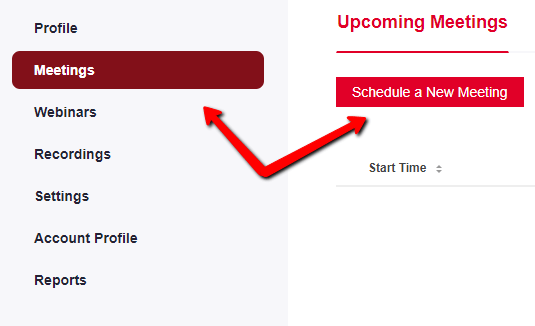
Step 5
In the Meeting Options section, check the Only authenticated users can join box. Then select Colgate Zoom Users in the drop-down menu.
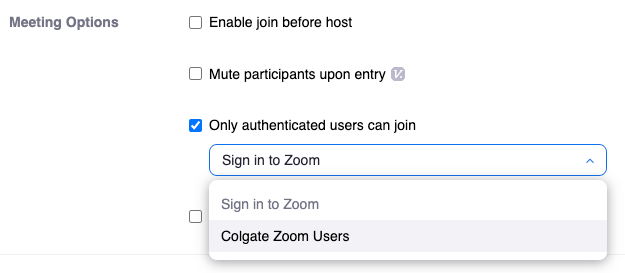
Using the Web Interface
Step 1
Navigate to colgate.zoom.us and click the Sign in option, then sign in.
Step 2
In the left-hand menu, click Settings.
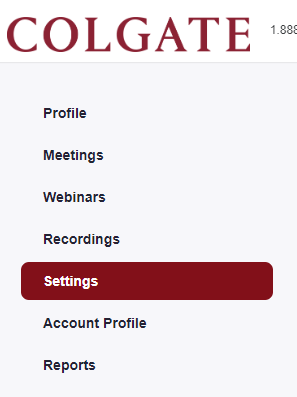
Step 3
Click In Meeting (Basic).
Step 4
Scroll down to the Screen sharing options, and make the following selections:
- Screen sharing: Active
- Who can share?: Host only — with this selection you will be able to activate screen sharing for other participants during the meeting.
- Disable desktop/screen share for users: Active — If you need to allow screen sharing during your Zoom meeting, you can change settings in the live meeting to allow screen sharing.
- Annotation: Active — This feature can be used by Zoombombers, so follow these guidelines:
- Ensure that you use waiting rooms, allowing participants into a meeting one-by-one
- Be familiar with the steps to remove a disruptive participant if necessary
- Note: Annotation cannot be activated during a live meeting if it is disabled at this stage.
- Whiteboard: Active, and select Auto save — This feature can be used by Zoombombers, so follow these guidelines:
- Ensure that you use waiting rooms, allowing participants into a meeting one-by-one
- Be familiar with the steps to remove a disruptive participant if necessary
- Note: Whiteboard cannot be activated during a live meeting if it is disabled at this stage.
- Remote control: Disable
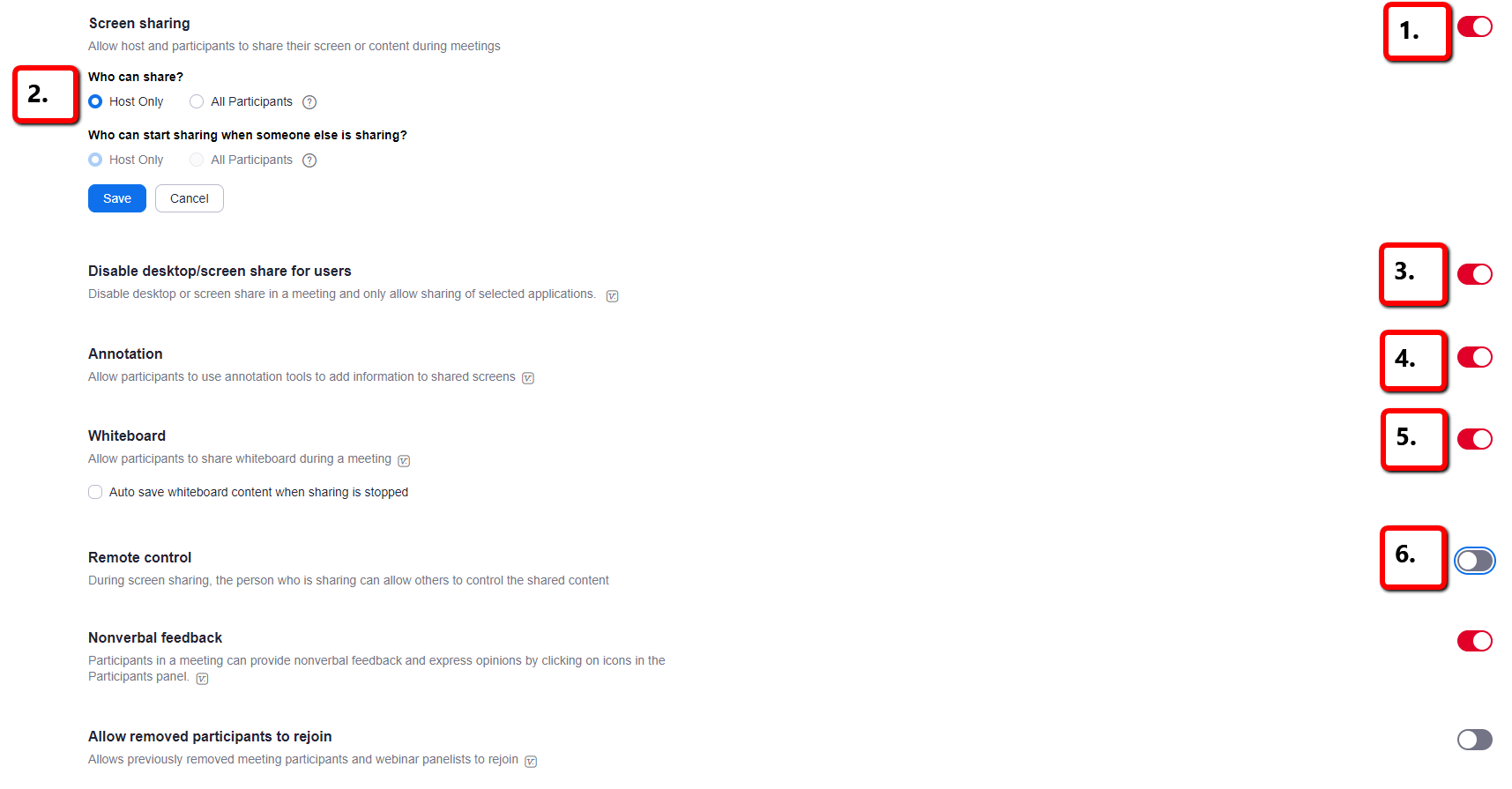
Advanced Methods
Using the Web Interface
Step 1
Navigate to colgate.zoom.us and click the Sign in option, then sign in.
Step 2
Click Schedule a new meeting.
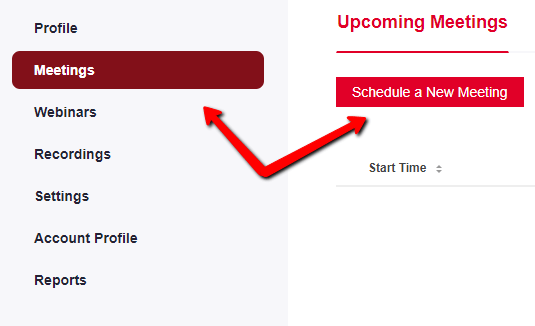
Step 3
Scroll down to Meeting Password and check the box to require participants to enter a password to join.
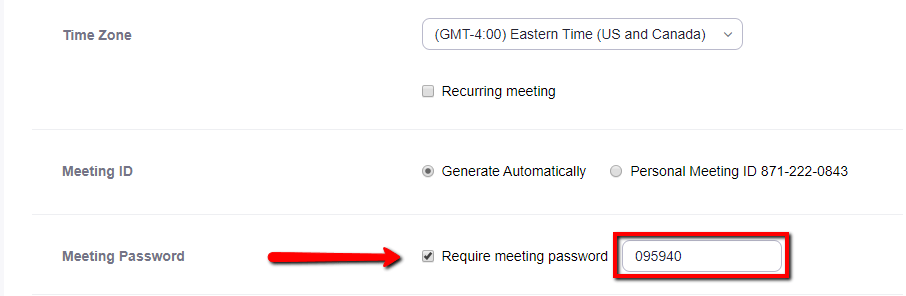
Step 4
Ensure that you share the password with students ahead of the class or meeting time.
Using the Zoom App
Step 1
Click the Schedule icon.
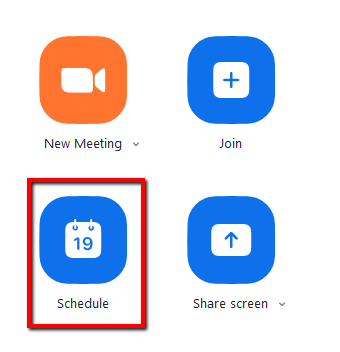
Step 2
Under Password check the box to require participants to enter a password to join.
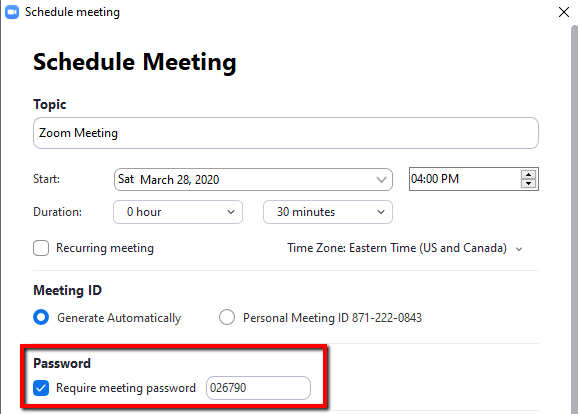
Step 3
Ensure that you share the password with students ahead of the class or meeting time.
Using the Web Interface
The Waiting Room feature allows the host to control when a participant joins the meeting. The host may admit attendees one by one, or hold all attendees in the waiting room and admit them all at once.
Step 1
Navigate to colgate.zoom.us and click the Sign in option, then sign in.
Step 2
Click Schedule a new meeting.
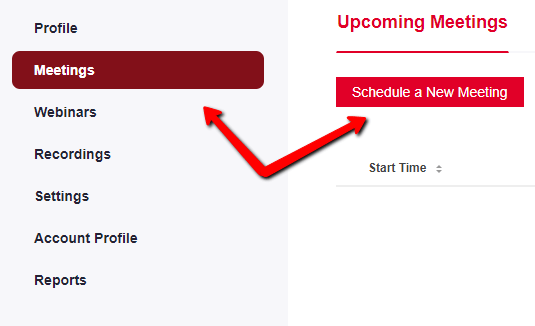
Step 3
Scroll down to Meeting Options and select the option for Enable waiting room.
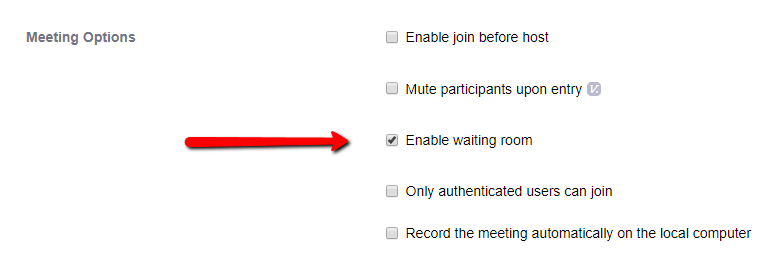
Using the Zoom App
Step 1
Click the Schedule icon.
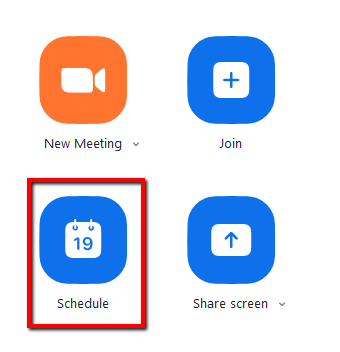
Step 2
Scroll down and tap/click Advanced Options.
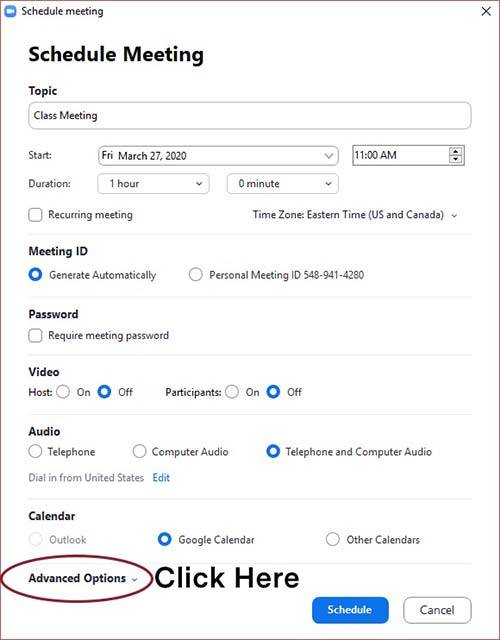
Step 3
Check the box for Enable waiting room.
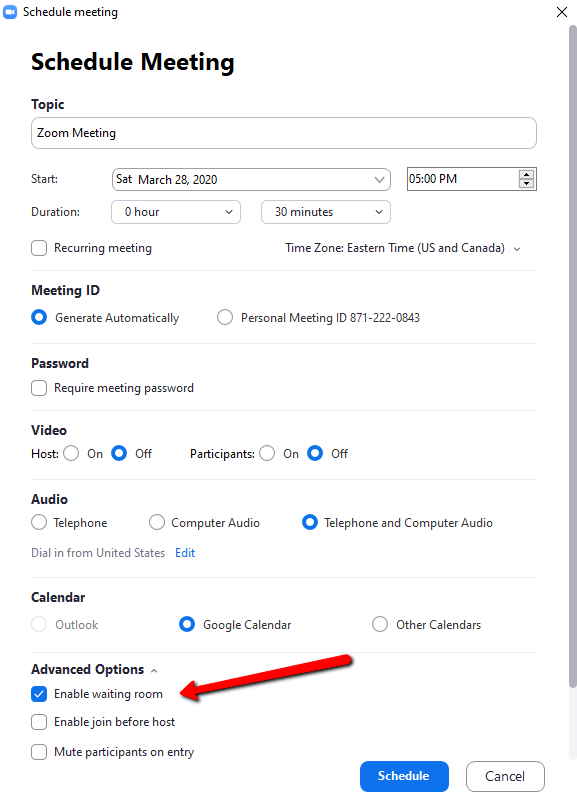
Using the Web Interface
Step 1
Navigate to colgate.zoom.us and click the Sign in option, then sign in.
Step 2
Click Settings.
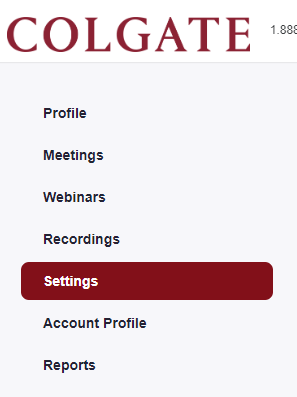
Step 3
Click In Meeting (Basic).
Step 4
Navigate to the File Transfer option on the Meeting tab. Verify that the setting is disabled. If the setting is enabled, click the status toggle to disable it.
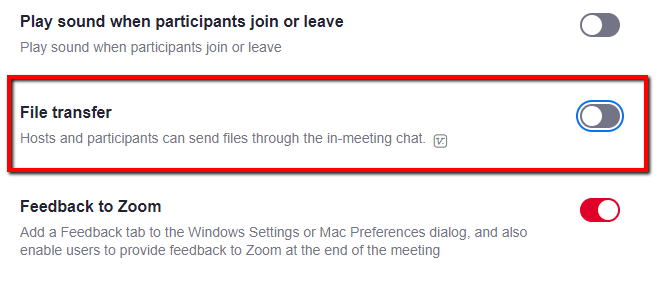
Meeting and Classroom Management Tools
If a participant in a classroom or meeting session is disruptive or inappropriate, the host may remove them from the session.
Step 1
Click Manage Participants.

Step 2
In the Participants panel, hover your cursor over the name of the problematic individual and click More.
Step 3
Click Remove.
There may be situations where, while setting up to meeting, you have disabled screen sharing for participants other than the host, but a situation arises during which you wish to open screen sharing for others in the session. Follow these steps to do so.
Step 1
In bottom menu bar of options, click the arrow next to Share Screen, then select Advanced Sharing Options.
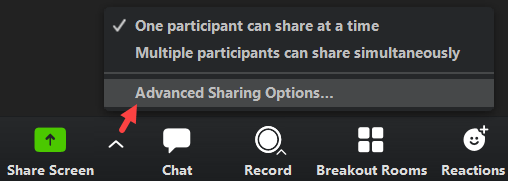
Step 2
On the screen that pops up, do the following:
- Select One participant can share at a time.
- Under Who can share? select All Participants.
- Under Who can start sharing when someone else is sharing? select Only Host.
- After making the selections above, click the X at the upper right to close the Advanced Sharing Options
Step 3
Your participants will now be able to share their screens. As the host, you will be the only participant in the meeting who can start sharing while another person is sharing, so they will be unable to interrupt if you are sharing.
Locking a Zoom session will prevent any new participants from joining an active session.
Step 1
While in the Zoom session, in the bottom menu bar of options click Participants.

Step 3
In the Participants pop-up box, select More, and then click Lock Meeting.
When the meeting is locked, no new participants can join, even if they have the meeting ID and password.
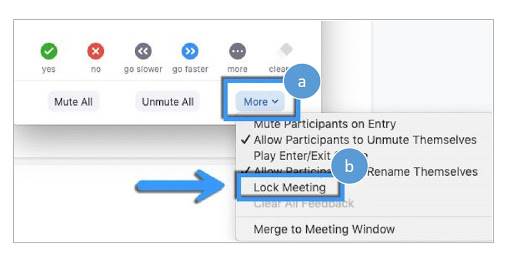
The host may disable chat during a Zoom session to prevent attendees from sending comments to the class or other participants.
Step 1
While in the Zoom session, in the bottom menu bar of options click Chat.
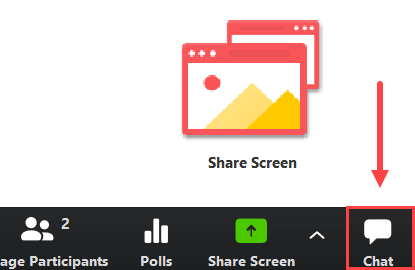
Step 2
In the Chat panel, click the "three-dot" menu icon.
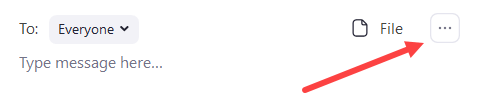
Step 3
In the pop-up window, under Participant Can Chat With, click No One. This will prevent participants from chatting in the meeting.
The host may prevent individual participants from sharing video during a Zoom session using the following steps.
Step 1
While in the Zoom session, in the bottom menu bar of options click Manage Participants.

Step 2
In the Participants panel, hover your cursor over the name of the problematic individual and click More.
Step 3
Click Stop Video.
When scheduling a meeting, the host may disable participants' ability to use virtual backgrounds.
Step 1
Navigate to colgate.zoom.us and click the Sign in option, then sign in.
Step 2
In the left-hand menu, click Settings.
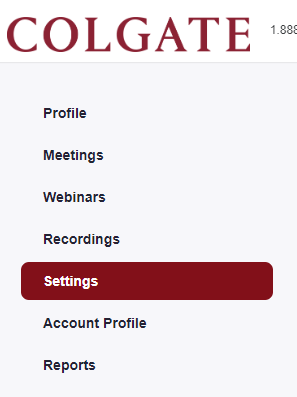
Step 3
Click In Meeting (Advanced).
Step 4
Scroll down to Virtual Background and disable the slider to prevent users from using virtual backgrounds in meetings and classroom sessions you host.